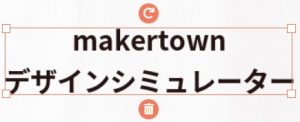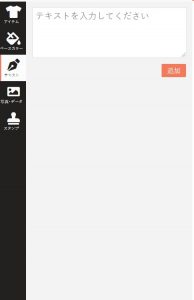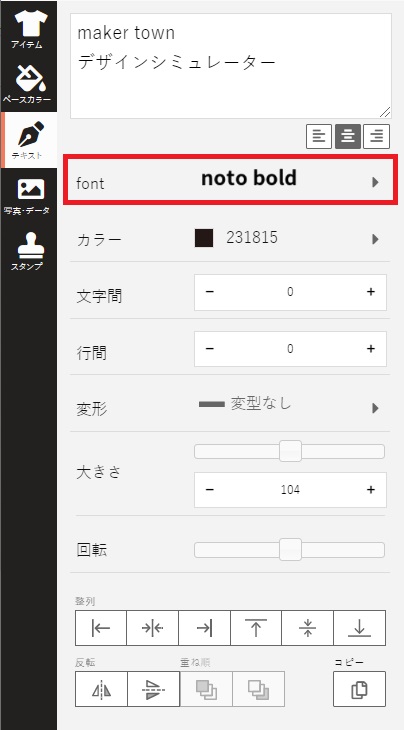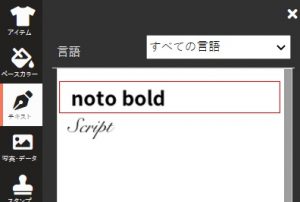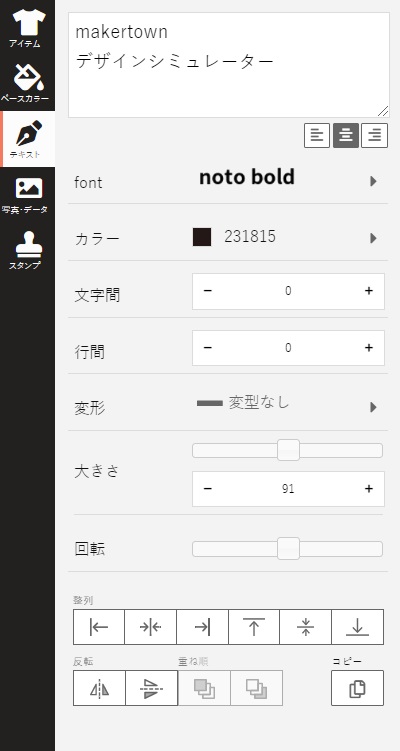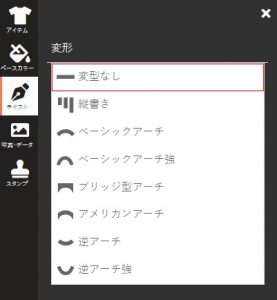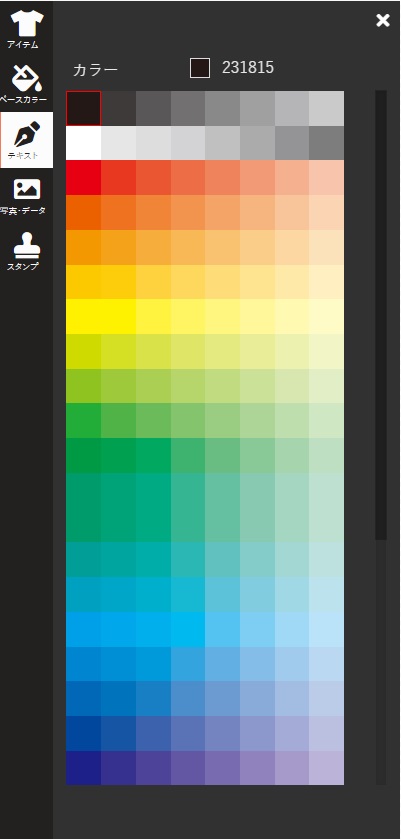上部メニューから「テキスト」を選択し、切り替わった画面にある入力フォームにプリントしたい文字を入力してください。 画面中央の枠の中に、入力した文字が表示されます。 複数行まとめてテキストを入力したい場合は、入力フォームの中で改行してテキストを入力してください。
入力した複数行テキストは、「左寄せ」「中央」「右寄せ」「上寄せ」「下寄せ」に揃えることができます。
入力した文字をカーソルで選択すると、下図のような文字ボックス(オレンジの四角)が表示されます。 ドラッグしたり、十字キーでご希望の場所に移動させることができます。