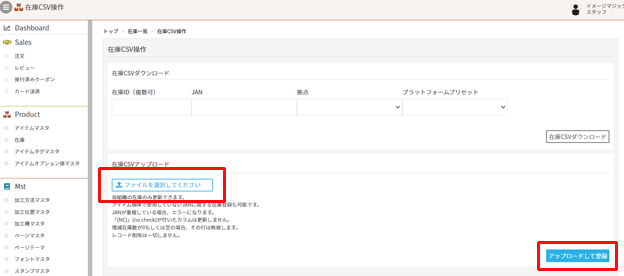📕在庫マスタの使い方(在庫を登録・編集する)
本記事では、maker townにおいて、在庫マスタを操作する手順を紹介します。
Contents
在庫
在庫一覧の表示
ナビゲーションメニューから「在庫」をクリックし、在庫一覧画面を表示します。
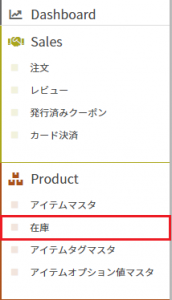
在庫を新規作成する
Ⅰ.個別に新規作成する
右上の「新規作成」をクリックし、在庫追加ページを表示します。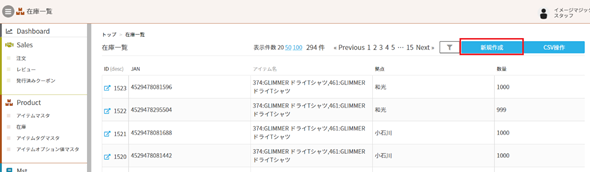
「JAN」「拠点」「数量」を入力し、保存をクリックします。
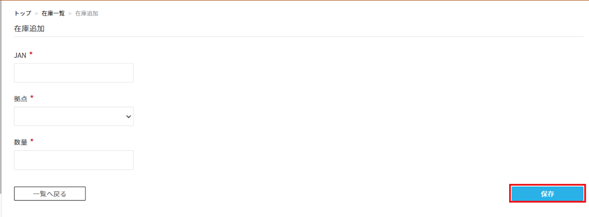
|
JAN |
JANコード(アイテムのカラーとサイズを一意に特定できる管理番号) |
|
拠点 |
使用する加工機がある拠点 |
|
数量 |
アイテムの在庫数 |
Ⅱ. CSVで一括新規作成する
・在庫一覧をCSVファイルでダウンロードする
右上の「CSV操作」をクリックし、在庫CSV操作画面を表示します。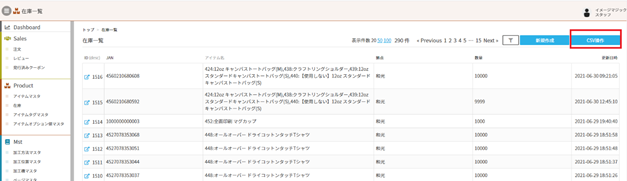
ダウンロードしたい「在庫ID」「JAN」「拠点」を入力し、「在庫CSVダウンロード」をクリックして、ダウンロードします。空白のままでもダウンロードできます。
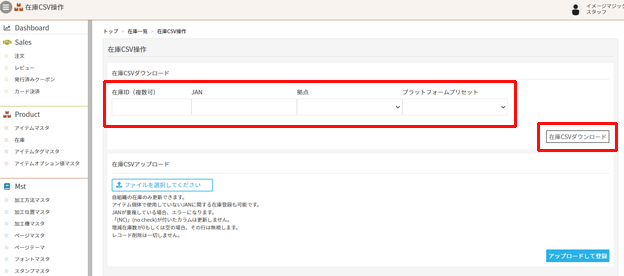
「在庫ID」「JAN」「拠点ID」「プラットフォームプリセット」 「現在の数量(NC)」、「増減数量」
が表示されたCSVファイルがダウンロードされます。
・在庫CSVをアップロードする
「在庫一覧をCSVファイルでダウンロードする」で取得したCSVの項目でアップロードします。
<新規に在庫を登録する場合>
CSVの「JAN」、「拠点ID」、「増減数量」項目に入力します。
「現在の数量(NC)」は入力しても更新されません。
アップロードしたいファイルを選択し、「アップロードして登録」をクリックします。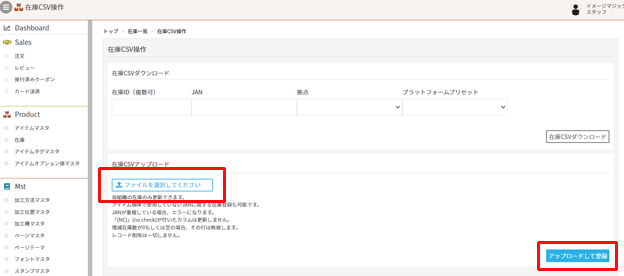
在庫を編集する
Ⅰ.個別に編集する
在庫編集画面の表示
IDの左に表示されている青い記号をクリックし、在庫編集画面を表示します。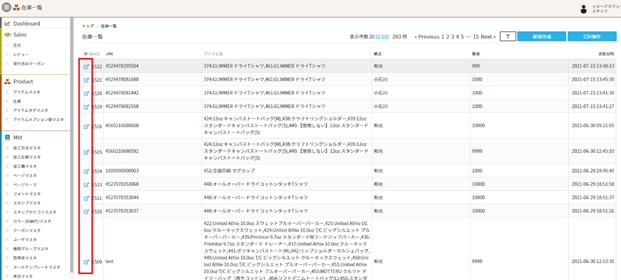
在庫編集画面
「JAN」「拠点」「数量」が編集できます。編集後、「保存」をクリックし、保存します。
在庫情報を削除したい場合は、「削除」をクリックし、削除します。
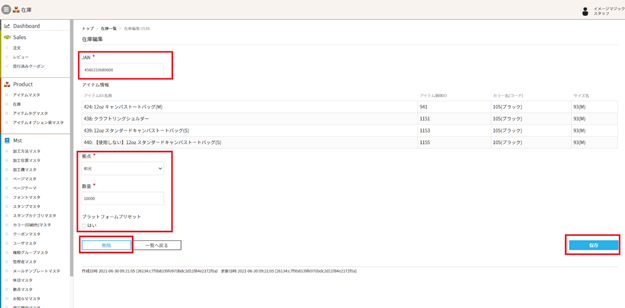
|
JAN |
アイテムマスタのアイテム個体欄で入力したJANコード |
|
拠点 |
使用する加工機がある拠点 |
|
数量 |
アイテムの在庫数 |
Ⅱ. CSVで一括編集する
・在庫一覧をCSVファイルでダウンロードする
右上の「CSV操作」をクリックし、在庫CSV操作画面を表示します。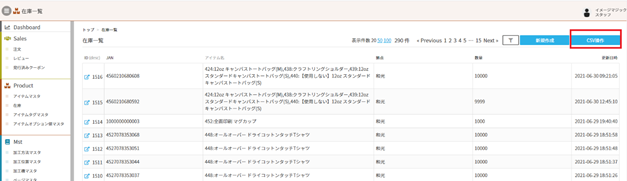
ダウンロードしたい「在庫ID」「JAN」「拠点」を入力し、「在庫CSVダウンロード」をクリックして、ダウンロードします。空白のままでもダウンロードできます。
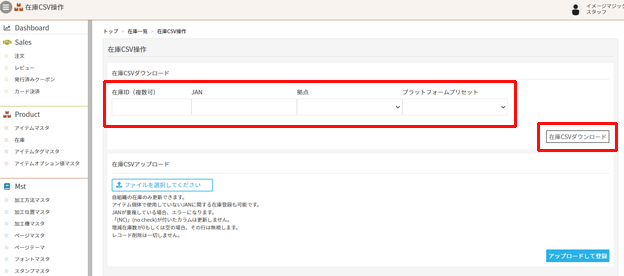
「在庫ID」「JAN」「拠点ID」「プラットフォームプリセット」 「現在の数量(NC)」、「増減数量」
が表示されたCSVファイルがダウンロードされます。
・在庫CSVをアップロードする
「在庫一覧をCSVファイルでダウンロードする」で取得したCSVの項目でアップロードします。
<既存の在庫IDの数量を上書きして更新する場合>
CSVの「在庫ID」、「JAN」、「拠点ID」、「増減数量」項目に入力します。
「増減数量」には、200点増やす場合は「200」、200減らす場合は「-200」と入力します。
「在庫ID」、「JAN」、「拠点ID」はダウンロードしたCSVの値そのままでアップロードを行います。
「現在の数量(NC)」は入力しても更新されません。
アップロードしたいファイルを選択し、「アップロードして登録」をクリックします。