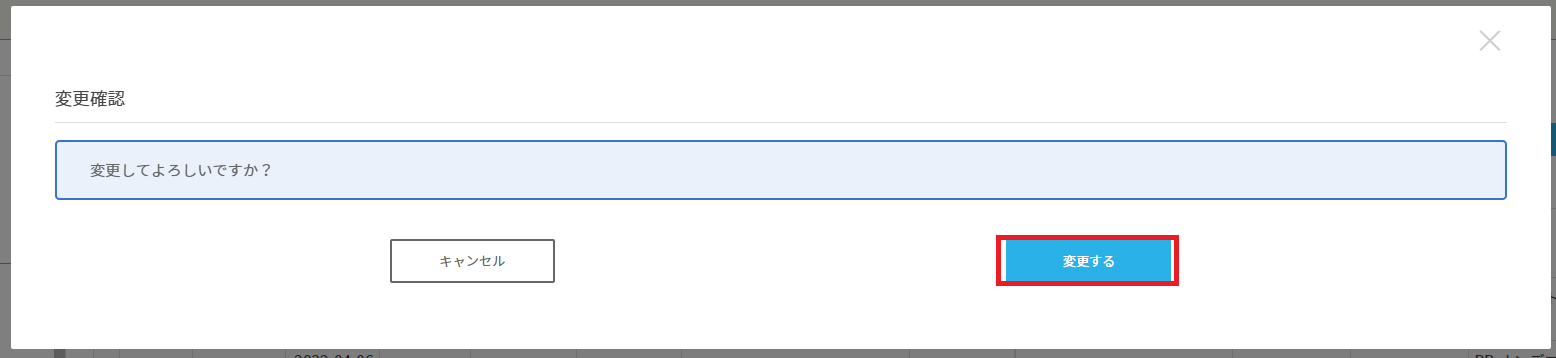📕注文マスタの使い方(注文情報を確認・編集する)
本記事では、maker townにおいて、注文を確認・編集する手順を紹介します。
Contents
はじめに
maker town 注文画面において、フロントサイトから入った注文の確認、編集、ダウンロードができます。
注文を確認する
注文一覧の表示方法
ナビゲーションメニューから「注文」をクリックし、注文一覧画面を表示します。
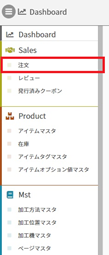
注文一覧画面が表示されますので、以下の各情報を確認できます。
|
ID |
注文時に自動で生成される注文IDになります。 |
|
出荷予定日 |
工場からの出荷予定日になります。自動設定されますが、編集可能です。 |
|
注文日時 |
注文が完了した日時になります。 |
|
合計額 |
注文の合計額になります。 |
|
ステータス |
注文ステータスになります。注文、出荷待ち、出荷済み、キャンセルで編集可能です。 |
|
支払方法 |
注文者が選んだ支払方法になります。 |
|
加工拠点 |
注文アイテムが加工される拠点になります。 |
|
配送先氏名 |
配送先氏名になります。編集可能です。 |
|
メールアドレス |
注文者のメールアドレスになります。 |
|
電話番号 |
配送先の電話番号になります。編集可能です。 |
|
送り状番号 |
出荷時に発行される送り状番号になります。 |
|
加工機 |
注文アイテムに対して使用される加工機になります。 |
|
注文回数 |
ユーザーの総注文回数になります。 |
|
備考 |
注文編集画面の「管理者用備考」を表示します。 |
加工用画像を一括ダウンロードする
注意:maker townでは、加工用画像のダウンロード点数に応じてトランザクションフィーが加算されます。加工用画像一括ダウンロードでダウンロードした画像の点数についても、トランザクションフィーの対象となりますのでご注意ください。
トランザクションフィー(加工用画像ダウンロード数)の確認方法
加工用画像をダウンロードしたい注文IDのチェックボックスにチェックを入れ、
注文画面左上の「加工用画像一括ダウンロード」ボタンをクリックします。
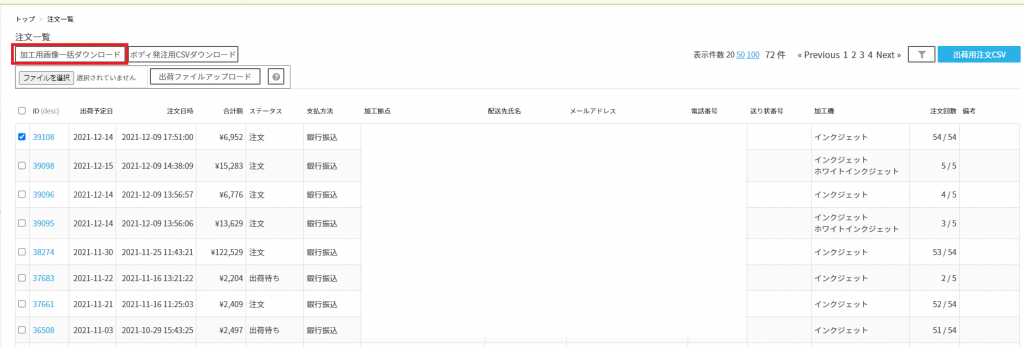
選択した注文明細に含まれる加工用画像がzipファイルでダウンロードされ、ローカルに保存されますので解凍してご使用ください。
注文情報CSVをダウンロードする
ボディの情報が含まれたボディ発注用CSV、配送先情報が含まれた出荷用注文CSVのダウンロードが可能です。各注文情報をCSVでダウンロードする方法については、「注文情報をCSVダウンロードする」記事をご参照ください。
注文情報を編集する
注文編集画面を表示する
注文IDの左に表示されている青い記号をクリックし、注文編集画面を表示します。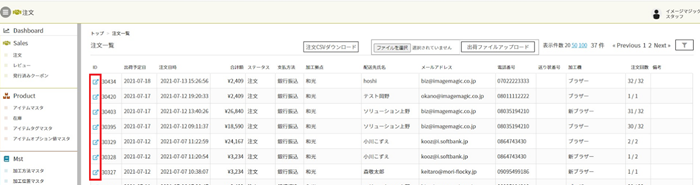
各項目を編集する
「管理者用備考」:管理者のメモ用にお使いいただけます。ユーザーに内容は表示されません。
「顧客備考」:注文時にユーザーが注文最終画面の備考に記載した内容が表示されます。管理画面では編集できません。
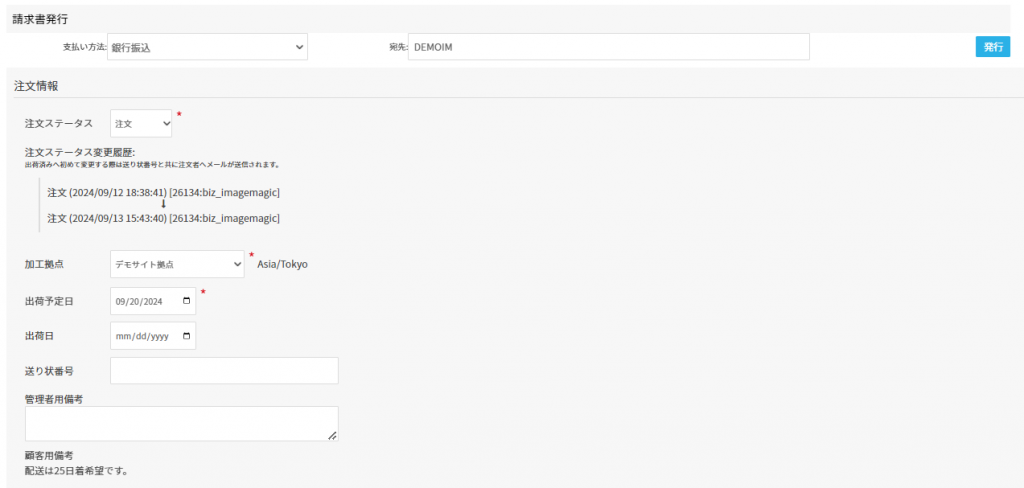
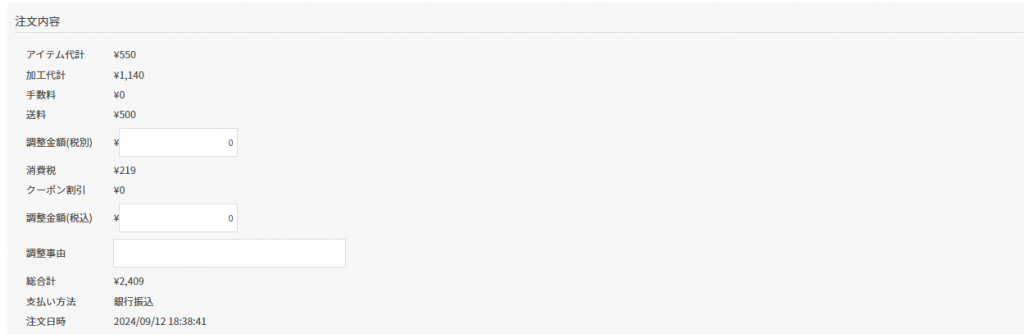
編集後、右下の「保存」をクリックして保存します。
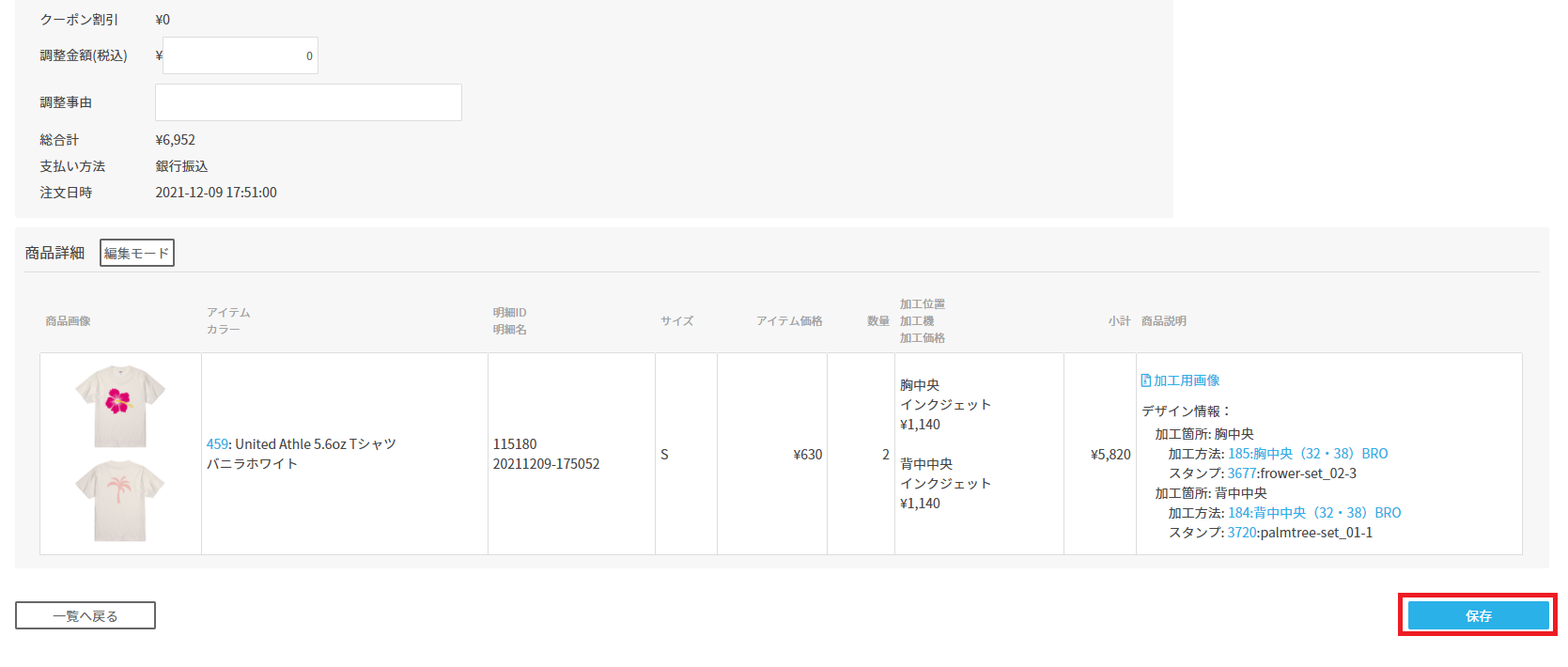
・商品詳細の編集方法
「編集モード」をクリックして、各項目の編集ボタンを表示します。
|
①商品画像 |
「ファイル選択」でサムネイル画像を変更する |
|
②アイテム、カラー |
「変更」でアイテム、カラー、サイズ、アイテム価格、数量を変更する |
|
③明細ID、明細名 |
「コピー」で同じ明細ID/明細名を持つ商品のコピーを作成する |
|
④加工位置、加工機、加工価格 |
「変更」で加工位置、加工機、加工価格を変更する |
|
⑤商品説明 |
「加工用画像」で加工用画像をダウンロードする(PNGのみ) |
|
⑥加工用画像差し替え |
「ファイル選択」:加工用画像のファイルを変更する |
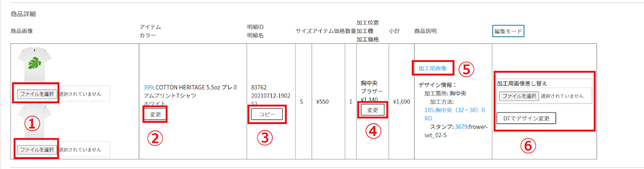
注文のステータスを一括変更する
注文一覧画面から、注文ステータスを一括変更することができます。
注文ステータスの一括変更では、特に制約なく、どのステータスからどのステータスへの変更も可能です。
注文一覧画面でステータスを変更したい注文にチェックを入れ、
「ステータス一括変更」の横のプルダウンで変更後のステータスを選択して「ステータス一括変更」をクリックします。
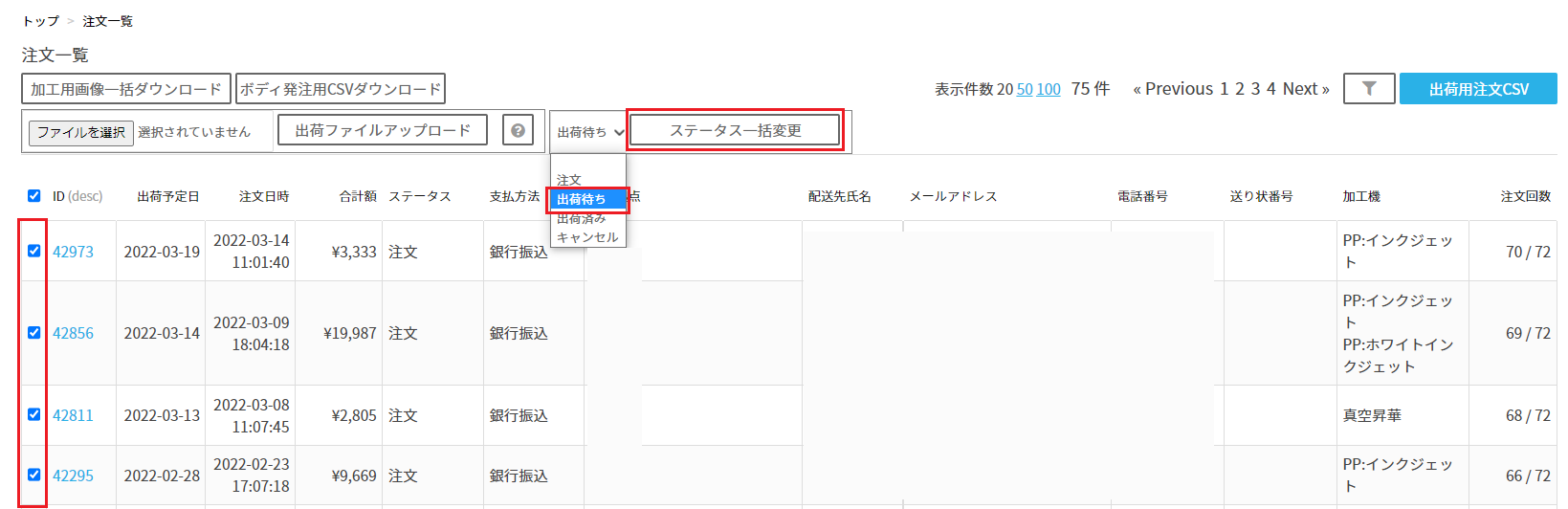
「変更してよろしいですか?」と表示されますので、「変更する」をクリックするとステータスの変更が完了します。