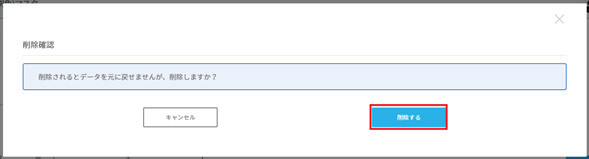📕カラー(印刷色)マスタの使い方を(カラー(印刷色)作成・編集する)
本記事では、maker townにおいて、カラー(印刷色)マスタを操作する手順を紹介します。
Contents
カラー(印刷色)マスタ
カラー(印刷色)マスタで作成するカラーは、デザインツールで使用するベースカラー、テキストカラーに反映されます。
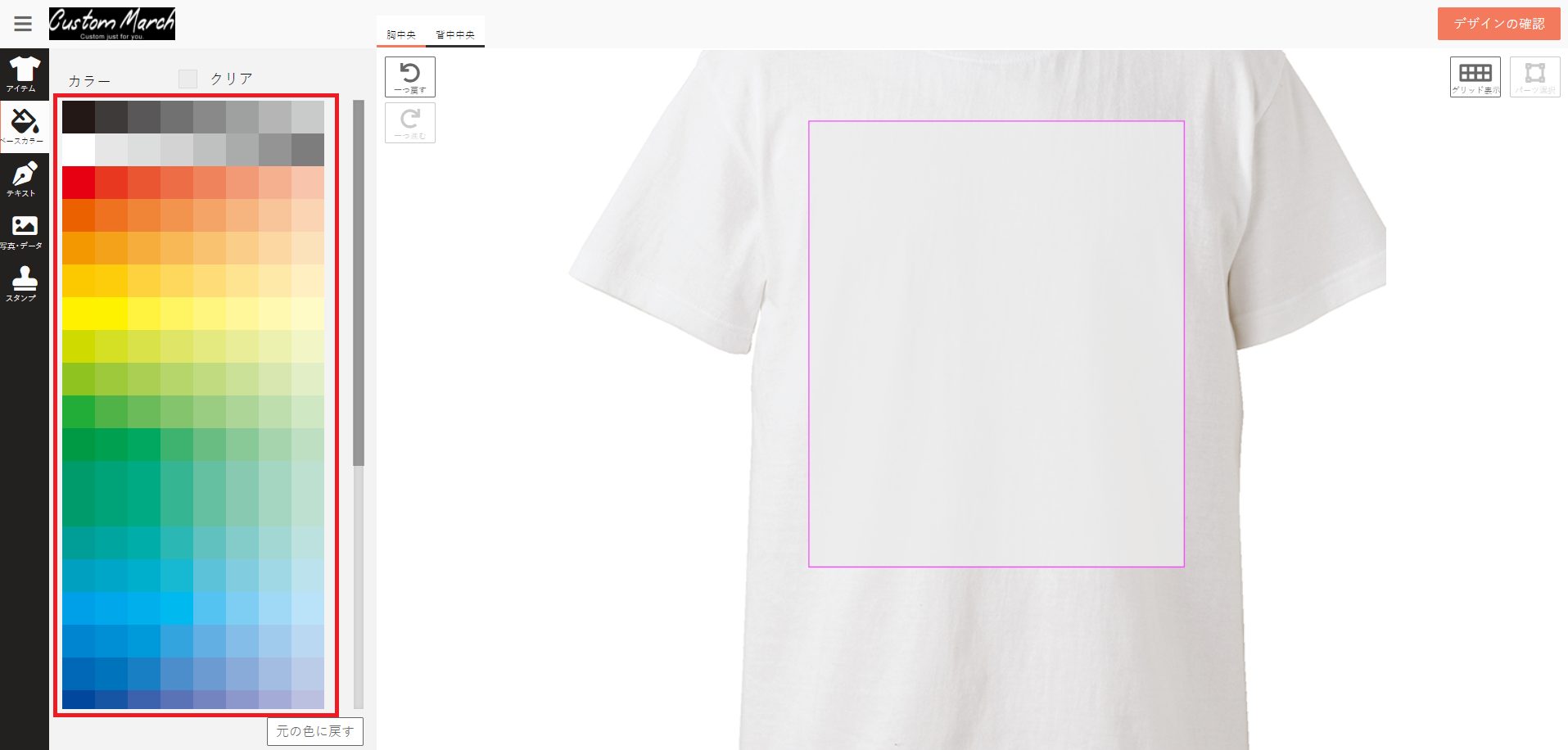
カラー(印刷色)マスタ一覧の表示
ナビゲーションメニューから「カラー(印刷色)マスタ」をクリックし、カラー(印刷色)マスタ一覧画面を表示します。

カラー(印刷色)マスタを新規作成する
カラー(印刷色)マスタ一覧の右上の「新規作成」をクリックし、カラー(印刷色)マスタ追加画面を表示します。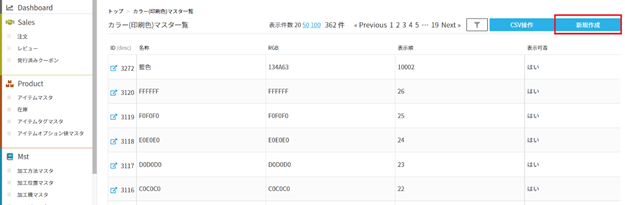
各項目を入力し、右下の「保存」をクリックし、保存します。
|
名称 |
デザインツールに表示される任意の名称を入力します。 |
|
RGB |
任意のRGBを6文字で入力します。 |
|
表示順 |
デザインツールに表示する順番を入力します。 |
|
表示可否 |
デザインツールに表示する場合は「はい」にチェックします。 |
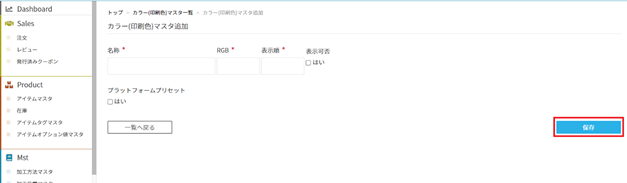
カラー(印刷色)マスタを編集する
カラー(印刷色)マスタ一覧画面で編集したいカラー(印刷色)マスタのID欄にある青い記号をクリックし、カラー(印刷色)マスタ編集画面を表示します。
編集したい項目を変更し、右下の「保存」をクリックし、保存します。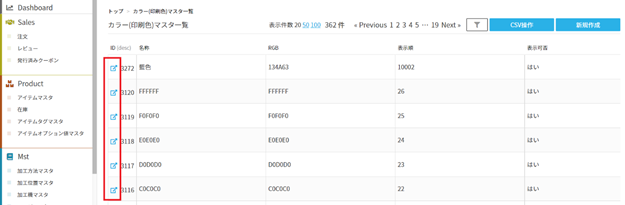
カラー(印刷色)マスタのCSVをダウンロードする
カラー(印刷色)マスタ一覧の右上の「CSV操作」をクリックし、カラー(印刷色)マスタCSV操作画面を表示します。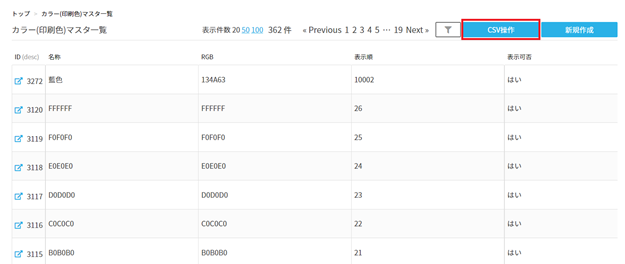
検索条件を入力し、「CSVダウンロード」をクリックし、ダウンロードします。
|
ID |
完全一致するIDを検索します。 |
|
名称 |
部分一致する名称を検索します。 |
|
表示可否 |
「はい」「いいえ」で検索します。 |
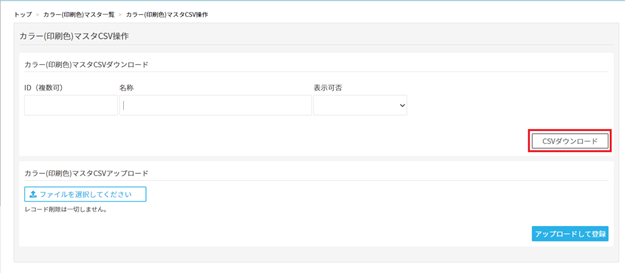
カラー(印刷色)マスタのCSVをアップロードする
「ファイルを選択してください」をクリックし、アップロードするCSVファイルを選択します。
ファイルを選択後、「アップロードして登録」をクリックし、アップロードします。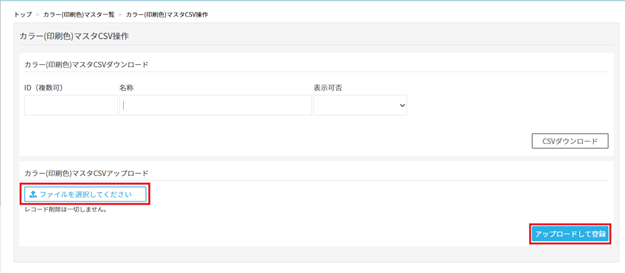
アップロードするCSV項目は、1行目(ヘッダ)を「ID」「名称」「RGB」「表示順」「表示可否」「プラットフォームプリセット」とします。
2行目からアップロードする任意のデータを入力します。表示可否は表示する場合「1」、非表示の場合は「0」と入力します。
カラー(印刷色)マスタを削除する
カラー(印刷色)マスタ一覧画面で編集したいカラー(印刷色)マスタのID欄にある青い記号をクリックし、カラー(印刷色)マスタ編集画面を表示します。
左下の「削除」をクリックし、削除確認画面が表示します。 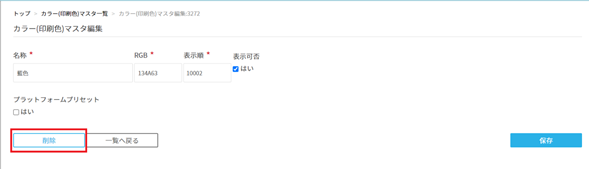
「削除する」をクリックし、削除します。