📕加工方法・位置・加工機マスタの使い方(加工方法を登録・編集する)
本記事では、makertownで加工方法を登録する手順を紹介します。
Contents
はじめに
加工方法の登録のためには、登録する加工方法で使用する加工機・加工位置がすでに登録済みである必要があります。
そのため、①「加工機を登録する」、②「加工位置を登録する」、③「加工方法を登録する」の順に登録手順を紹介しますが、
新規に登録する加工方法の加工機・加工位置が登録済みのものを利用する場合は、「加工機を登録する」、「加工位置を登録する」は不要です。
「加工方法を登録する」から登録を行ってください。
「加工機マスタ」で加工機を登録する
加工機マスタ一覧の表示
ナビゲーションメニューから「加工機マスタ」をクリックし、加工機マスタ一覧画面を表示します。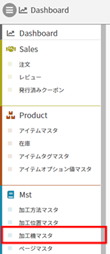
加工機を新規作成する
加工機マスタ一覧画面が表示されますので、「新規作成」ボタンをクリックします。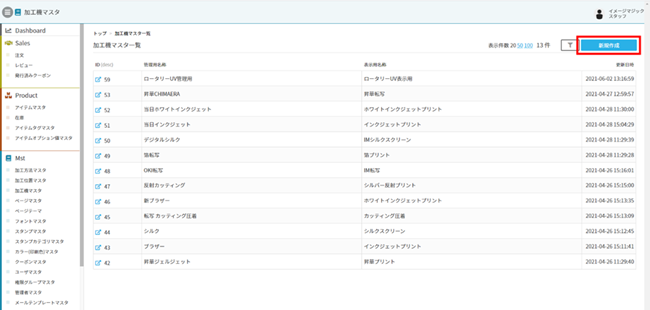
加工機マスタ追加画面が表示されますので、各項目に入力し、「保存」をクリックして登録を行います。
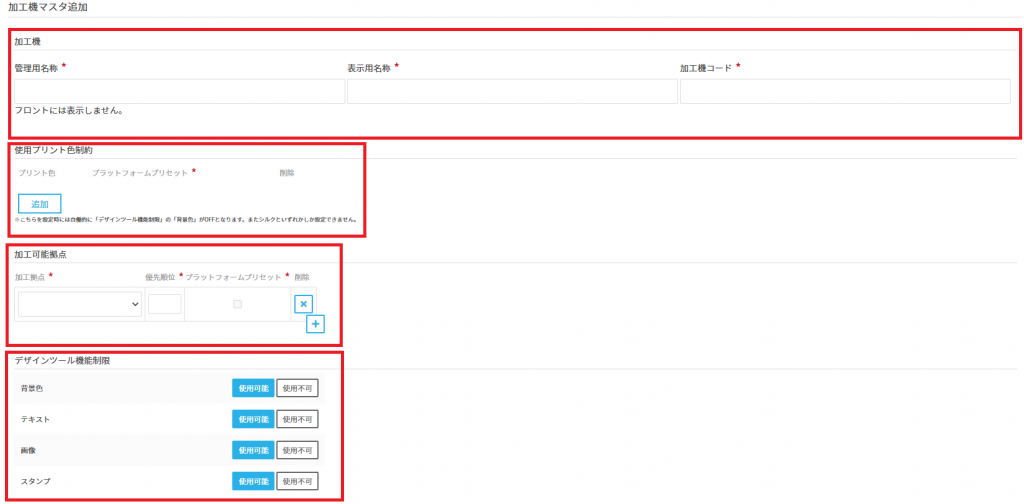
<登録項目>
| 管理用名称 | 加工機の管理用名称を登録します。 「加工方法マスタ」、「アイテムマスタ」の「加工機」項目として表示される加工機名称になります。 ※管理サイト上の加工機の名称になり、フロントサイト上には表示されません。 |
| 表示用名称 | 加工機の表示用名称を登録します。 ※フロントサイト上のプリント方法として表示されます。 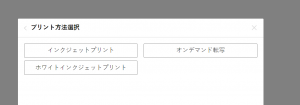 |
| 加工機コード | 任意のユニークな文字列を設定します。加工方法マスタのCSV操作でIDの代わりとして関連付けに使用できるコードです。 ※重複しないようにご注意ください。 ※半角英数字または記号(-.$+_) が使用可能です。 |
|
使用プリント色制約 |
プレビューに使用する色を指定します。
※レーザー以外の場合は印刷色の近似色にしてください。 |
| 加工可能拠点 | アイテムをプリント・加工する加工拠点を選択します。 ※「拠点マスタ」で加工可能拠点として登録した拠点がプルダウンに表示されます。 拠点マスタを登録済みで表示されない場合は、「拠点マスタ」の「メーカーフラグ」にチェックをしていないか確認してください。 |
| 優先順位 | 複数の加工可能拠点を登録した場合に、どの拠点で加工を行うか、加工拠点の優先順位を設定します。 ※1以上の整数で入力してください。 |
| プラットフォームプリセット | イメージ・マジックの管理者以外は設定の変更ができません。 |
| デザインツール機能制限 | フロントのデザインシミュレーターで使用可能にする機能を設定します。 「使用可能」または「使用不可」を選択します。 |
・加工可能拠点の削除
「×」アイコンをクリックすると加工可能拠点の行が削除されます。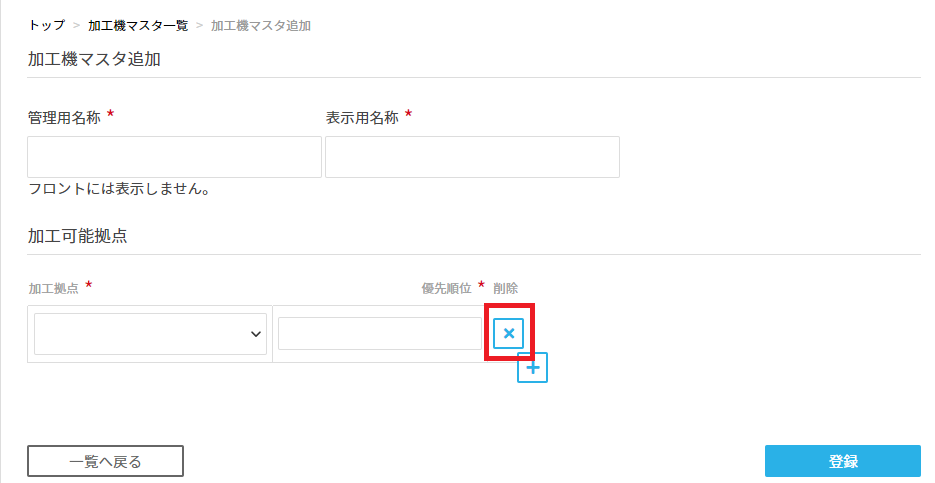
・加工可能拠点の追加
「+」アイコンをクリックすると、加工可能拠点の行が追加されます。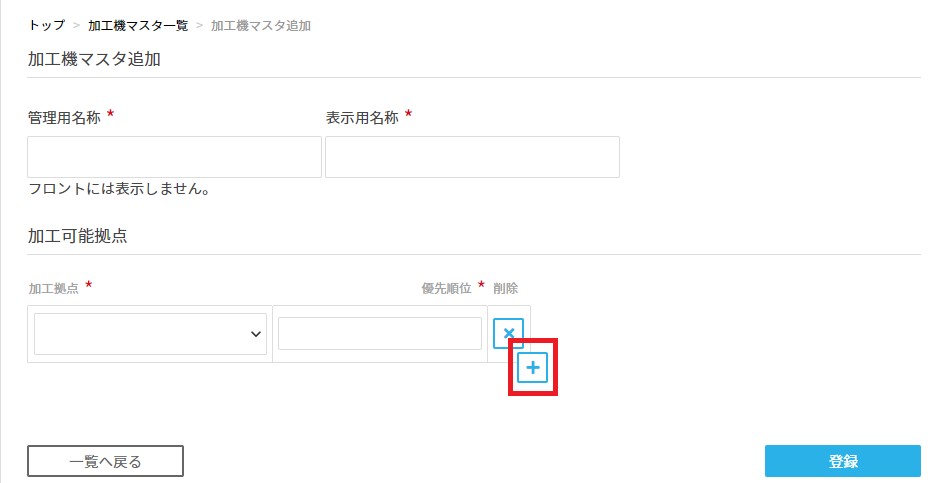
「加工位置マスタ」で加工位置を登録する
加工位置マスタ一覧の表示
ナビゲーションメニューから「加工位置マスタ」をクリックし、加工位置マスタ一覧画面を表示します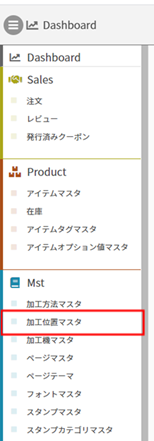
加工位置を新規作成する
加工位置マスタ一覧画面が表示されますので、「新規作成」ボタンをクリックします。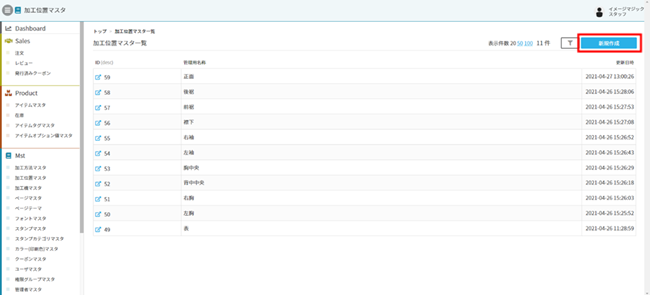
加工位置マスタ追加画面が表示されますので、各項目に入力し「保存」をクリックして加工位置の登録を行います。
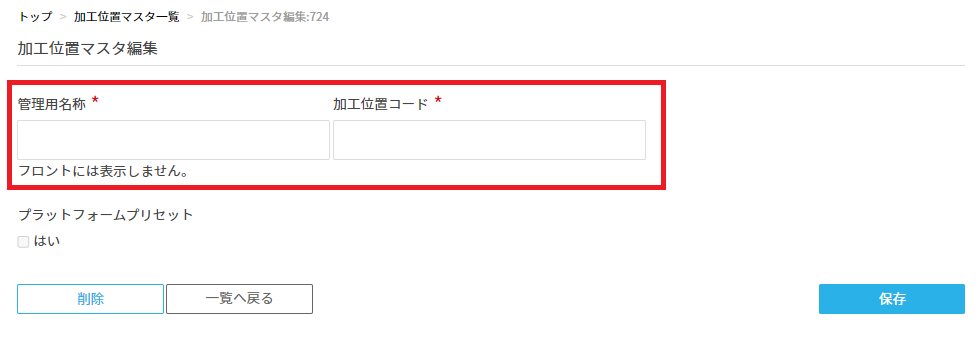
<登録項目>
| 管理用名称 | 加工位置の管理用名称を登録します。 「加工方法マスタ」、「アイテムマスタ」の「加工位置」項目として表示される加工機名称になります。 ※管理サイト上の加工位置の名称になり、フロントサイト上には表示されません。 |
| 加工位置コード | 任意のユニークな文字列を設定します。加工方法マスタのCSV操作でIDの代わりとして関連付けに使用できるコードです。 ※重複しないようにご注意ください。 ※半角英数字または記号(-.$+_) が使用可能です。 |
「加工方法マスタ」で加工方法を登録する
加工方法マスタ一覧の表示
ナビゲーションメニューから「加工方法マスタ」をクリックし、加工方法マスタ一覧画面を表示します。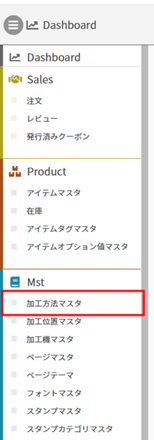
加工方法を登録する
加工方法マスタ一覧画面が表示されますので、「新規作成」ボタンをクリックします。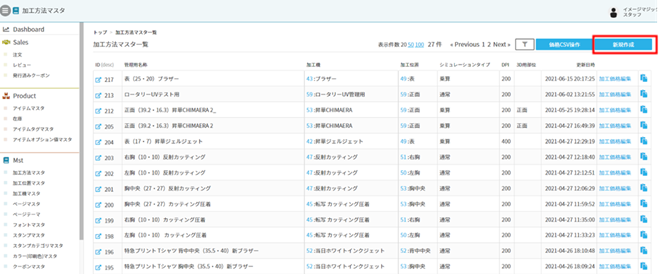
加工方法マスタ追加画面が表示されますので、各項目に入力し、「保存」をクリックして登録を行います。
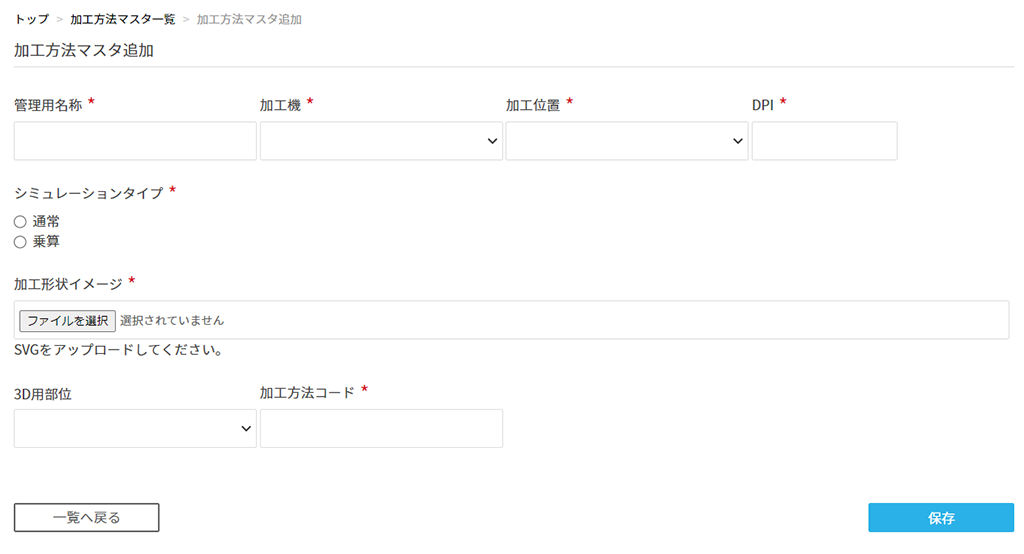
<登録項目>
| 管理用名称 |
登録する加工方法の管理用名称を入力します。 |
| 加工機 | 登録する加工方法で使用する加工機を選択します。 |
| 加工位置 | 登録する加工方法の加工位置を選択します。 |
| DPI | 入力した解像度で加工用画像データが生成されます。 |
| シミュレーションタイプ | イメージ確認画面でのシミュレーションタイプを選択します。 ・乗算:デザインとボディの色が掛け合わされます。(白引きなしのイメージ) ・通常:デザインがそのまま上に載ります。(白引きありのイメージ) |
| 加工形状イメージ | 加工用画像の形状、サイズをSVGファイルで指定します。 SVGファイルのサイズや形状によって、フロントサイト上でのデザイン入稿時の画像の形状・サイズを定義できます。 |
| 3D用部位 | イメージ・マジックの管理者以外は設定ができません。 |
| 加工方法コード | 任意のユニークな文字列を設定します。加工方法マスタやアイテムマスタのCSV操作でIDの代わりとして関連付けに使用できるコードです。 ※重複しないようにご注意ください。 ※半角英数字または記号(-.$+_) が使用可能です。 |
「加工方法マスタ」で加工価格を登録する
加工価格マスタ編集画面の表示
加工方法マスタ一覧画面から加工価格を編集したい加工方法の加工方法マスタ編集画面を開き、画面下部に表示される「加工価格編集」ボタンをクリックします。
※加工方法が未保存の場合表示されませんので、一度保存を行ってください。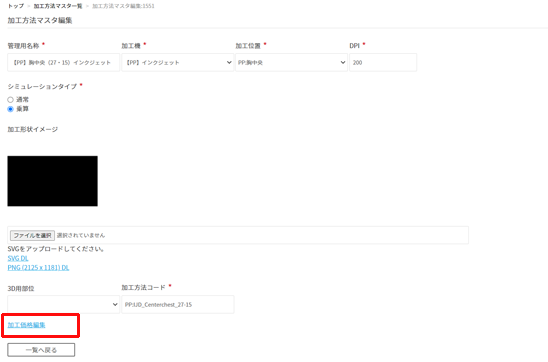
加工価格を編集する
閾数量、加工価格を入力し、「変更」をクリックします。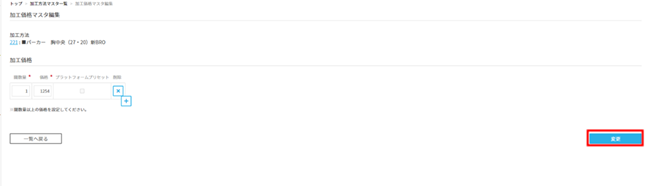
「変更してよろしいですか?」とメッセージが表示されますので、「変更する」をクリックして保存します。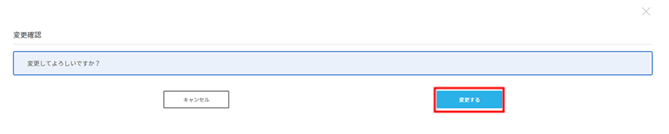
<登録項目>
| 加工価格 |
下記の設定は必須です。設定がない場合、シミュレーターが起動しません。
|
