デザインシミュレーターの使い方
~文字入力編~
この質問に対する回答
文字入力
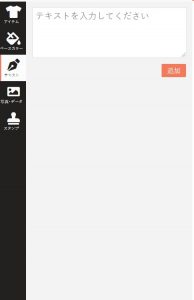
上部メニューから「テキスト」を選択し、切り替わった画面にある入力フォームにプリントしたい文字を入力してください。 画面中央の枠の中に、入力した文字が表示されます。 複数行まとめてテキストを入力したい場合は、入力フォームの中で改行してテキストを入力してください。
入力した複数行テキストは、「左寄せ」「中央」「右寄せ」「上寄せ」「下寄せ」に揃えることができます。
入力した文字をカーソルで選択すると、下図のような文字ボックス(オレンジの四角)が表示されます。 ドラッグしたり、十字キーでご希望の場所に移動させることができます。
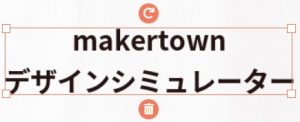
文字のフォント変更
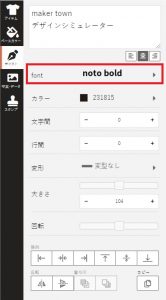
入力した文字のフォントを変更したい場合は、文字ボックスがついている状態で、左側の「font」からご希望のフォントを選択してください。
フォントの種類は変更可能です。
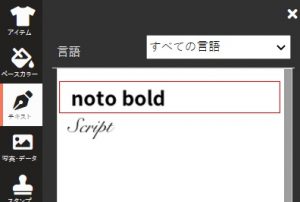
文字の大きさや形状の変更
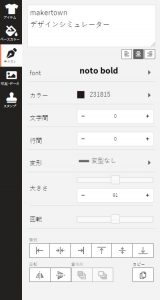
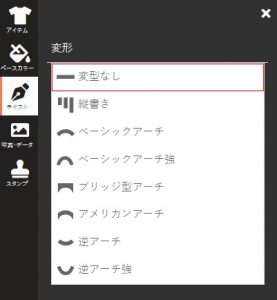
文字の大きさの変更
文字の大きさを変更したい場合は、以下の方法があります。
・「大きさ」の[+]ボタンや[―]ボタンを押して調整
・ご希望の数値を入力
・文字ボックスが選択されている状態で四方にある四角をクリックしたままマウスを動かして調整
・「大きさ」の上部にあるスライドを左右に動かして調整
※文字サイズはアイテムに対して相対的に設定しています。
※同じ大きさでも、アイテムにより、プリントサイズは異なりますのでご注意ください。
文字間隔、行間隔の調整
文字と文字の間の間隔(隙間)を調整することができます。
「文字間」または「行間」の[+]ボタンや[―]ボタンを押して調整してください。
※1文字ずつの設定はできません。その場合は、別の文字ボックスに切り分けて調整してください。
文字の変形
デザインツールでは、縦書きやアーチ形状にすることができます。
「変形」をクリックすると左図のような選択メニューが表示されるので、ご希望の形状を選択してください。
元に戻すときは選択メニュー内の「変形なし」を選択してください。
文字のカラー変更

文字のカラーを変更したい場合は、文字ボックスが選択されている状態で「カラー」をクリックし、表示されるパレットからご希望のカラーを選択してください。
※塗りカラーの色味はモニター環境等によって異なります。
※アイテムやプリント特性により、塗りカラーと仕上がりの色味が異なることがあります。
