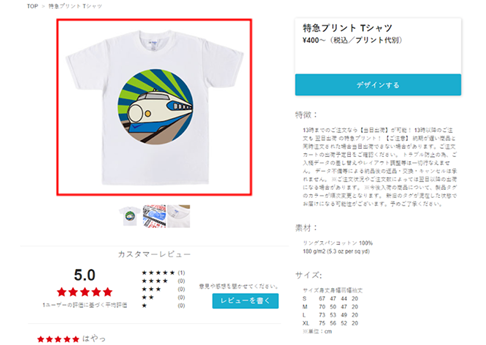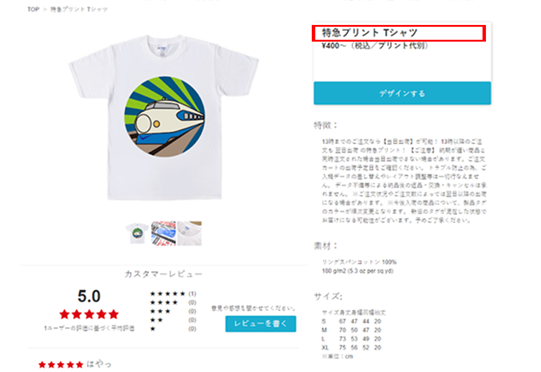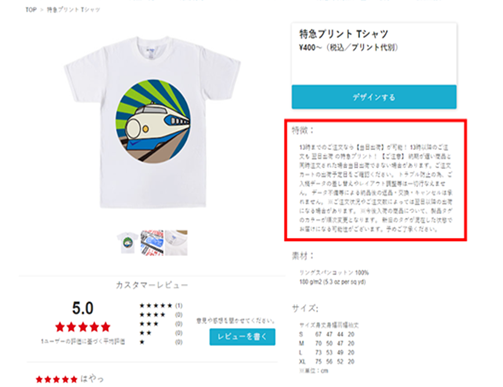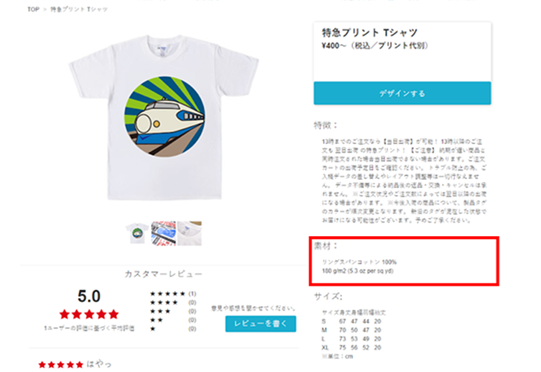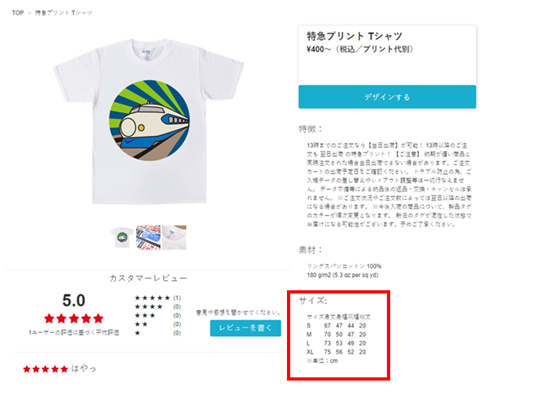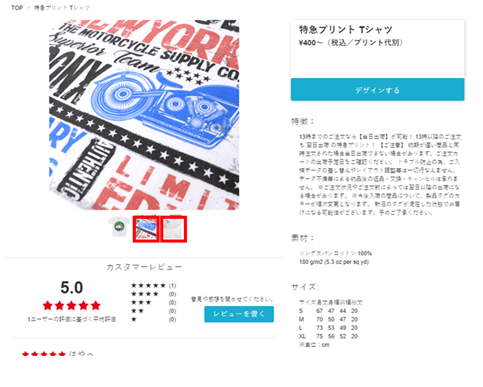📕アイテムを登録する(その1)-アイテム登録の概要
本記事では、maker town アイテム登録の概要について説明します。
はじめに
maker townでは、管理画面(アイテムマスタ)でフロントサイトに表示するアイテムの作成、編集ができます。
はじめに、以下注意事項をお読みいただき事前に必要な項目について設定を行った上で、アイテム登録にお進みください。
※前提条件として、マスタに登録されていない加工機、加工方法、カラー、サイズのアイテムを登録する場合は、事前に未登録の項目について、マスタの登録が必要になります。 下記手順を参考に、未登録の場合はアイテム登録前に登録を行ってください。
※アイテム登録では、以下の項目すべてを登録する必要があります。未登録の項目があるとエラーになってしまいますので、すべての項目について登録をお願いします。
<アイテムマスタ>
・アイテム基本情報
・アイテム個体
・位置別アイテム画像
・加工方法指定・アイテムエリア関連
<加工方法マスタ>
・加工価格
<在庫マスタ>
・在庫数
※「アイテムを登録する(その1)」、「アイテムを登録する(その2)」では、手動でのアイテム登録手順を紹介します。CSVで一括登録する手順については「CSVでアイテムマスタを操作する」記事をご確認ください。
アイテムを新規登録する
アイテムマスタ一覧の表示
ナビゲーションメニューから「アイテムマスタ」をクリックし、アイテムマスタ一覧画面を表示します。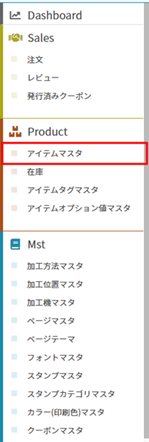
アイテムの新規作成
アイテムマスタ一覧画面が表示されますので、「新規作成」ボタンをクリックします。 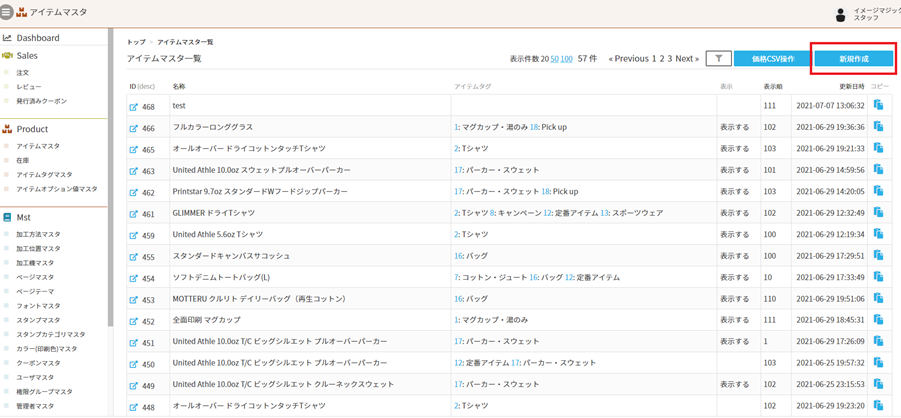
アイテム追加画面が表示されますので、各項目に入力し、「保存」をクリックして登録を行います。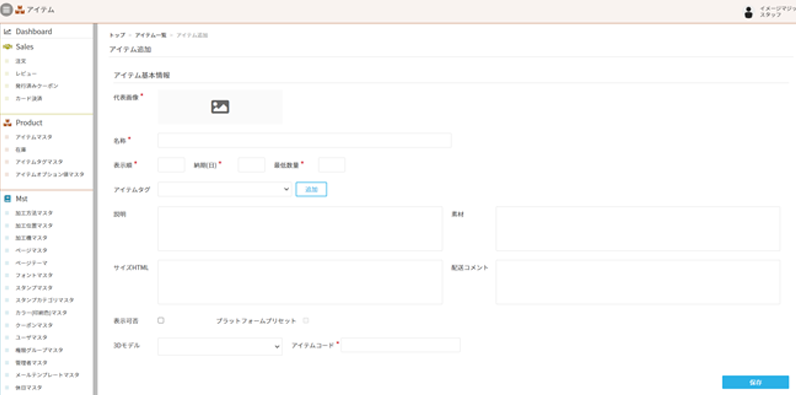
以下の大項目があり、大項目ごとに「保存」ボタンで保存ができます。
- アイテム
- アイテム補足画像
- アイテム個体
- 位置別アイテム画像
- 加工方法指定・アイテムエリア関連
各登録項目の概要
各登録項目の概要は以下の通りです。
①~⑱について、各項目に入力し、「保存」をクリックして登録を行ってください。「⑮アイテム補足画像」以降の詳しい登録手順については「アイテムを登録する(その2)」をご参照ください。
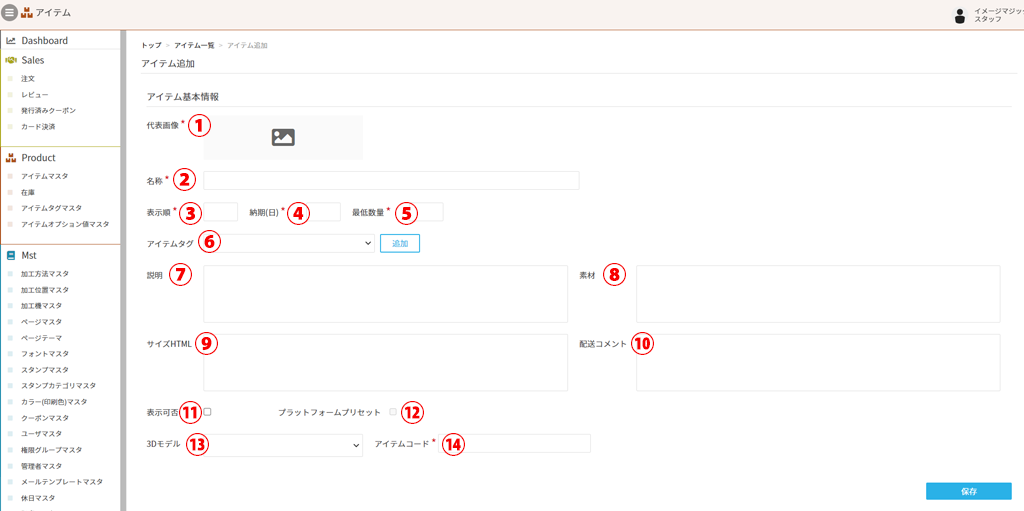
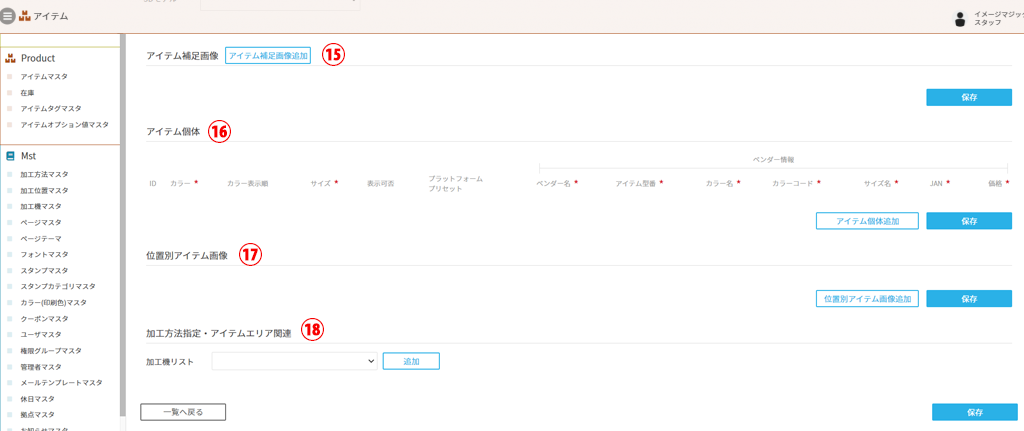
| ①代表画像 |
アイテムページのトップに表示される代表画像(サムネイル)を登録できます。 |
| ②名称 | アイテム名を登録できます。
|
|
③表示順 |
アイテムの表示順(※現在機能しておりません。) |
|
④納期(日) |
商品の納期を登録できます。 |
|
⑤最低数量 |
アイテムの最低注文数量を登録できます。 |
|
⑥アイテムタグ
|
アイテムに対するタグを設定できます。 「アイテムタグ」は基本的にフロントページに直接表示はされませんが、登録するとページにアイテムを表示する際の条件として使用することができます。 ※ページにアイテムを表示する設定は別途「ページマスタ」での登録、アイテムタグの分類の追加、変更は別途「アイテムタグ」マスタでの登録が必要になります。 |
| ⑦説明 |
商品ページに表示される、アイテムの説明文を登録できます。
|
| ⑧素材 |
商品ページに表示される、アイテムの素材を登録できます。
|
|
⑨サイズHTML
|
商品ページに表示される、商品サイズの登録ができます。
|
| ⑩配送コメント | 現在は機能しておりません。 |
| ⑪表示可否 | 表示可否(そのアイテムのすべてのカラー・サイズに対する表示可否)を設定できます。 |
| ⑫プラットフォームプリセット | イメージ・マジックの管理者以外は設定の変更ができません。 補足:オリジナルで登録されているアイテムは、「プラットフォームプリセット使用マスタ」において、表示するか、非表示にするかを選択することができます。 |
| ⑬3Dモデル | イメージ・マジックの管理者以外は設定ができません。 |
| ⑭アイテムコード | 任意のユニークな文字列を設定します。アイテムマスタのCSV操作でIDの代わりとして関連付けに使用できるコードです。 ※重複しないようにご注意ください。 ※半角英数字または記号(-.$+_) が使用可能です。 |
| ⑮アイテム補足画像 | 商品ページに表示される、アイテムの補足画像を登録できます。
登録した画像は、商品ページ上でカーソルを合わせると拡大表示されます。
|
| ⑯アイテム個体 | 追加アイテムのカラー、サイズ、表示可否、JANコード、価格などのアイテム情報を登録できます。
商品ページに追加するカラー、サイズ分すべての登録が必要です。 |
| ⑰位置別アイテム画像 | アイテムの加工位置毎のサムネイル画像、サムネイル画像表示名の登録画面になります。
登録をすると、商品ページ「デザインする」ボタンクリック後のボディカラー選択画面、デザイン確認画面に反映されます。 商品ページに追加するカラー、サイズ、加工位置分すべての登録が必要です。
|
| ⑱加工方法指定・アイテムエリア関連 | アイテムの加工方法・加工位置・加工範囲の登録画面になります。
商品ページで「デザインする」ボタンをクリック後の、デザインツール画面で表示される加工位置、加工範囲、デザインを載せる画像の登録を行います。 ※位置別アイテム画像を登録・保存してから登録するようにしてください。
|
アイテム詳細ページをプレビュー表示する
「アイテム編集」画面で「アイテム詳細ページ」をクリックすると、 登録したアイテム詳細ページを表示することができます。 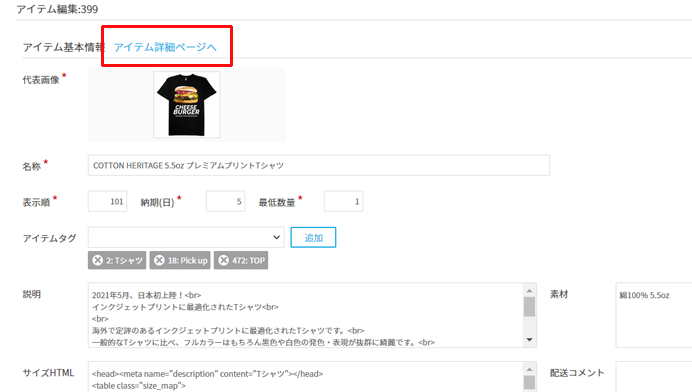
「アイテム補足画像」以降の項目の詳しい登録方法については、「アイテムを登録する(その2)」に続きます。