📕ページマスタの使い方(ページを作成・編集する)
本記事では、maker townにおいて、フロントサイト上のページを作成・編集する手順を紹介します。
Contents
はじめに
maker townでは、管理画面(ページマスタ)でフロントサイトのページの管理(作成、編集)ができます。設定項目・機能は以下の通りです。
- ページタイトル:ページのタイトルを設定
- URL:任意のURLを設定(すでに使用済みのURL、*システム内で使用しているURLは使用不可)
- コンテンツブロック:ページを構成するパーツ (種類:テキスト+画像(上下)、スライドショー、レビュー、商品グリッド、商品スライダー)
- プレビュー機能:作ったページをプレビューで確認
ページ作成手順
ページ一覧の表示
ナビゲーションメニューから「ページマスタ」をクリックし、ページ一覧画面を表示します。
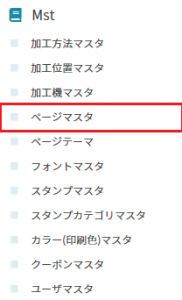
ページ一覧画面
ページ一覧画面が表示されますので、「新規作成」ボタンをクリックします。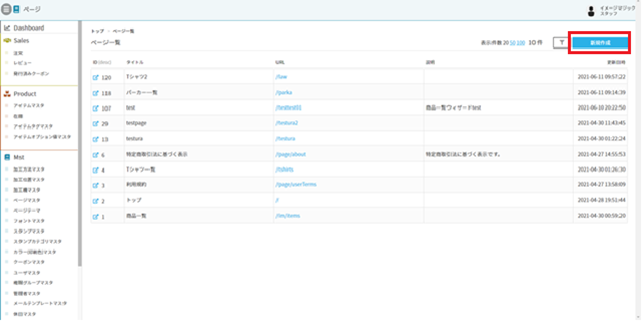
ページ登録方法選択
「ページ登録方法選択」ウィンドウが表示されますので、登録方法を選択します。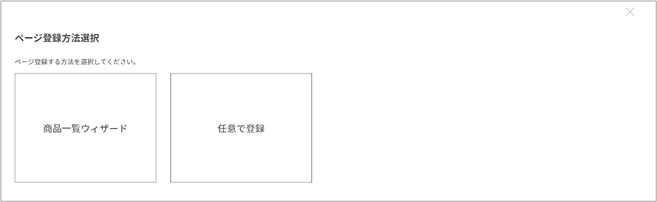
「商品一覧ウィザードでの登録」、「任意で登録」の2パターンの登録方法があります。
登録内容は以下の通りで、必要に応じて使い分けが可能です。
- 「商品一覧ウィザード」:商品一覧ページを作成できます。(「任意で登録」からも作成は可能です)
- 「任意で登録」:商品一覧以外のページも作成できます。 (バナー、商品スライダーなど)
ページ作成
登録方法の選択後、ページ作成画面が表示されますので、各項目に入力し、「保存」をクリックして登録を行います。
各入力項目の概要は「コンテンツの種類」を参照してください。
〇商品一覧ウィザードでの登録
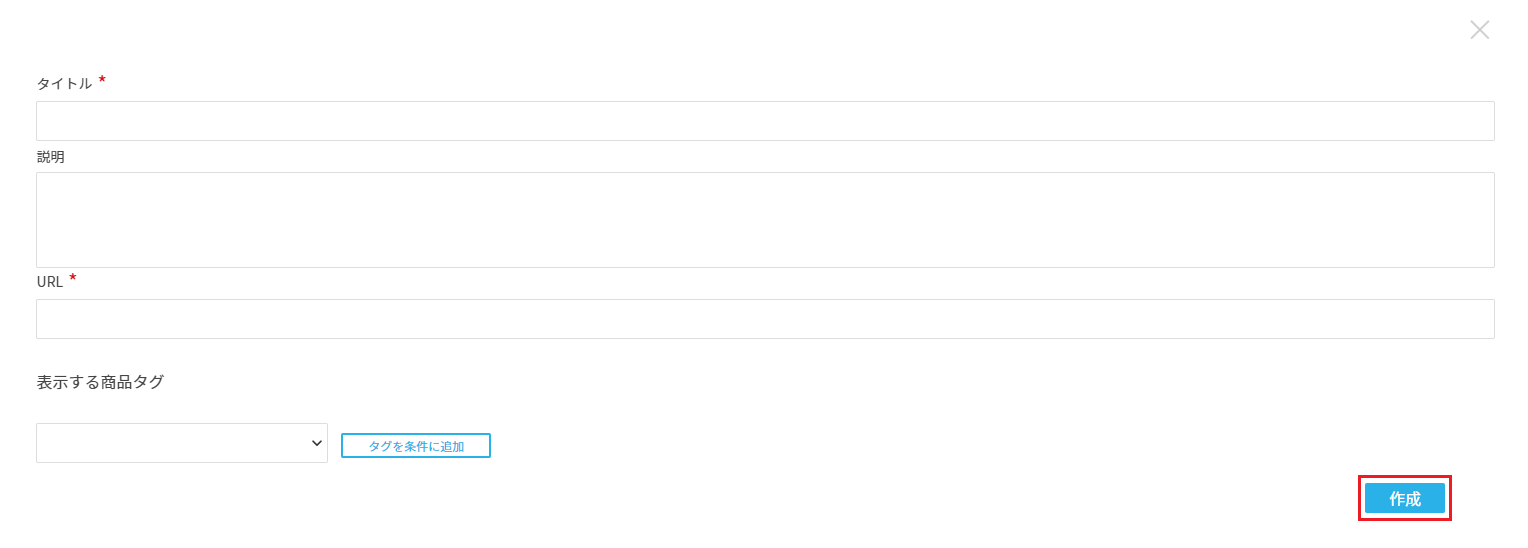
各項目に入力し、「作成」ボタンをクリックすると、「ページ追加」画面に遷移します。
|
表示する商品タグ |
アイテムマスタで登録した商品のタグを指定すると、 設定した商品タグに一致する商品が商品一覧ページに表示されるようになります。 ※同一条件内はOR(1つでも一致すれば表示)、別条件を設定するとAND(すべての条件が一致すれば表示) |
|
説明 |
フロントには反映されません。 |
入力内容を確認し、「保存」をクリックして保存を行います。 ページプレビューを行う場合は、右上の「プレビュー」ボタンをクリックします。 参考:ページプレビューの方法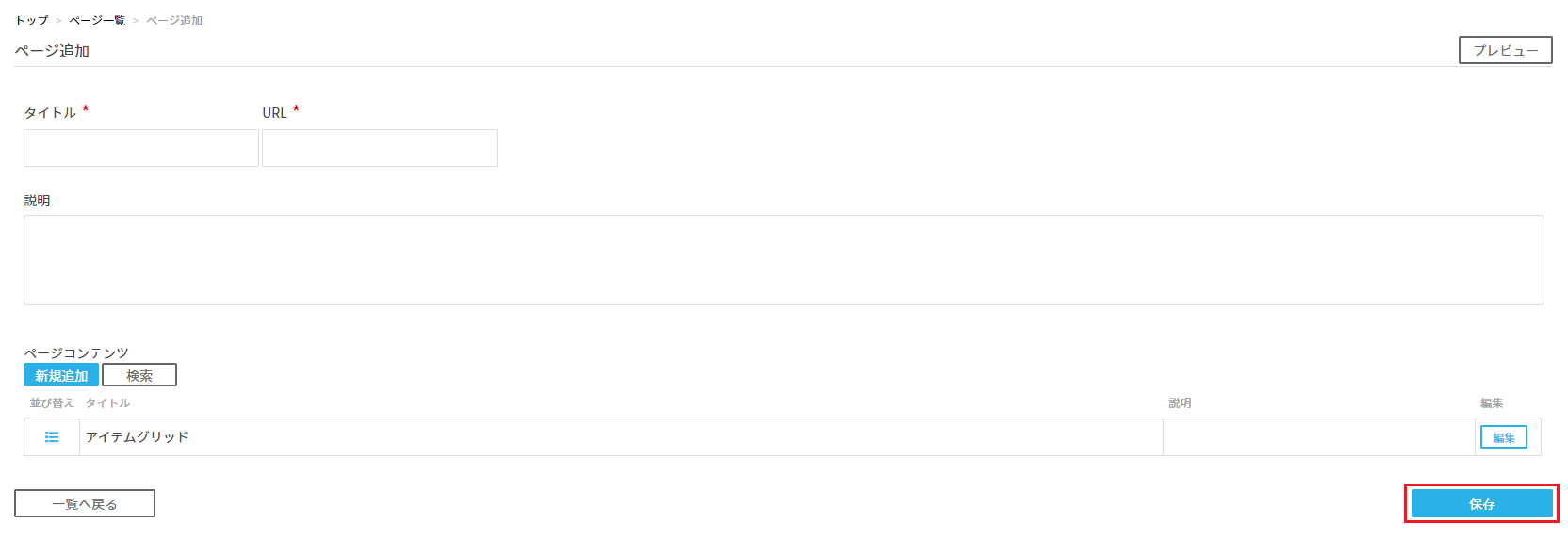
〇任意で登録
各項目に入力、追加するコンテンツを登録し、「保存」をクリックして保存します。
・コンテンツの新規追加
ページ追加画面でページコンテンツ「新規追加」をクリックします。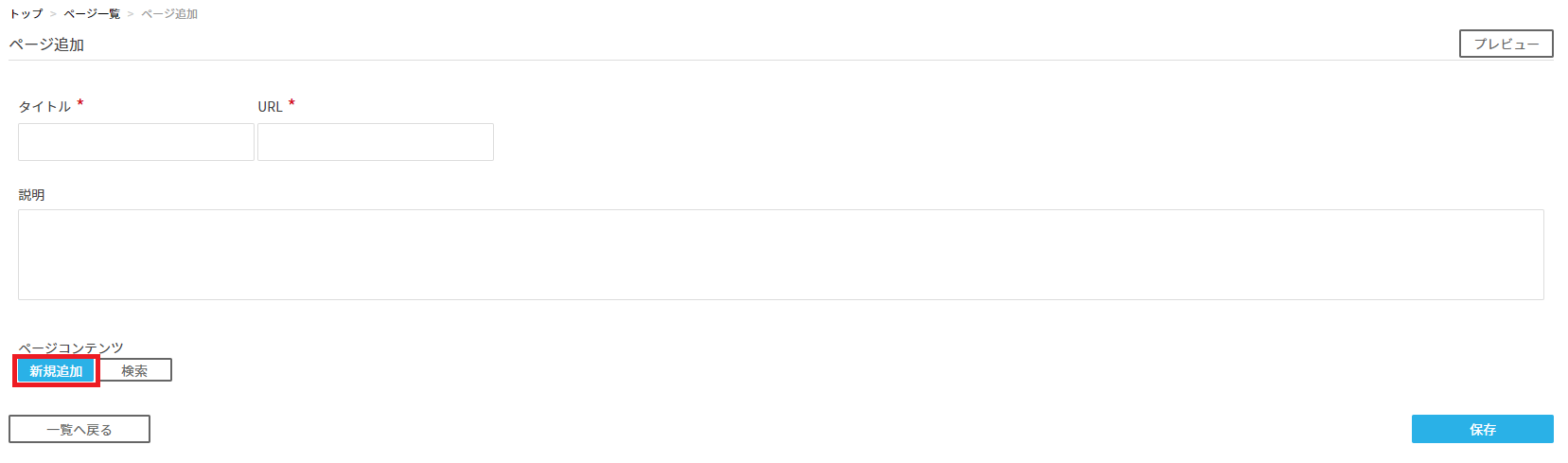
・追加するコンテンツの選択
追加するコンテンツの種類を選択します。 コンテンツの種類については、
「コンテンツの種類」を参照してください。
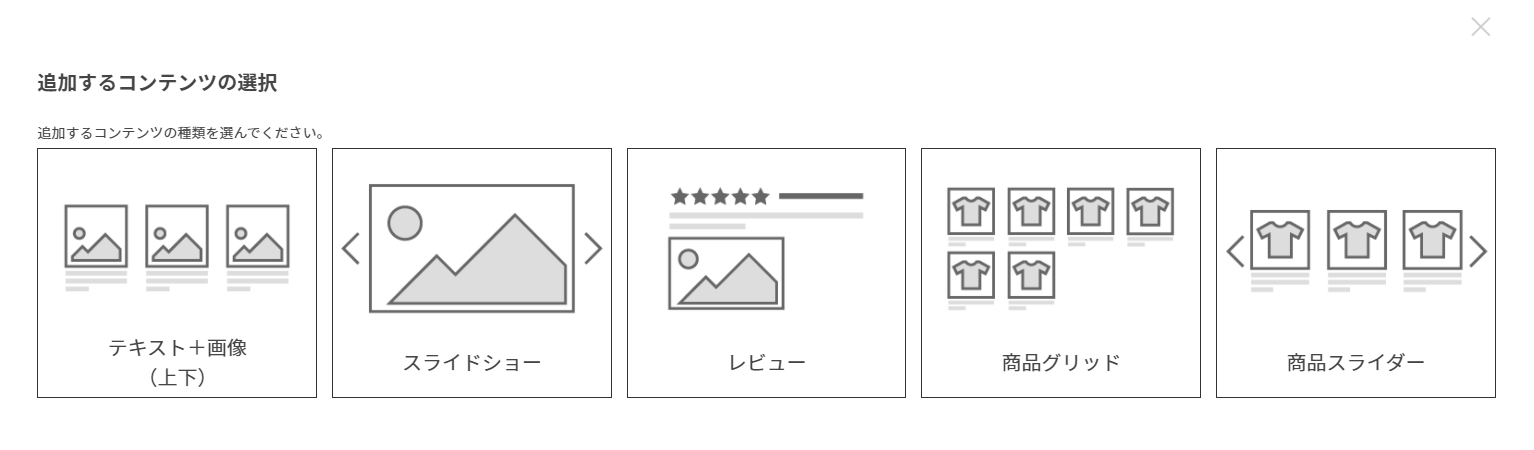
各コンテンツ項目を入力後、「保存」をクリックして保存します。 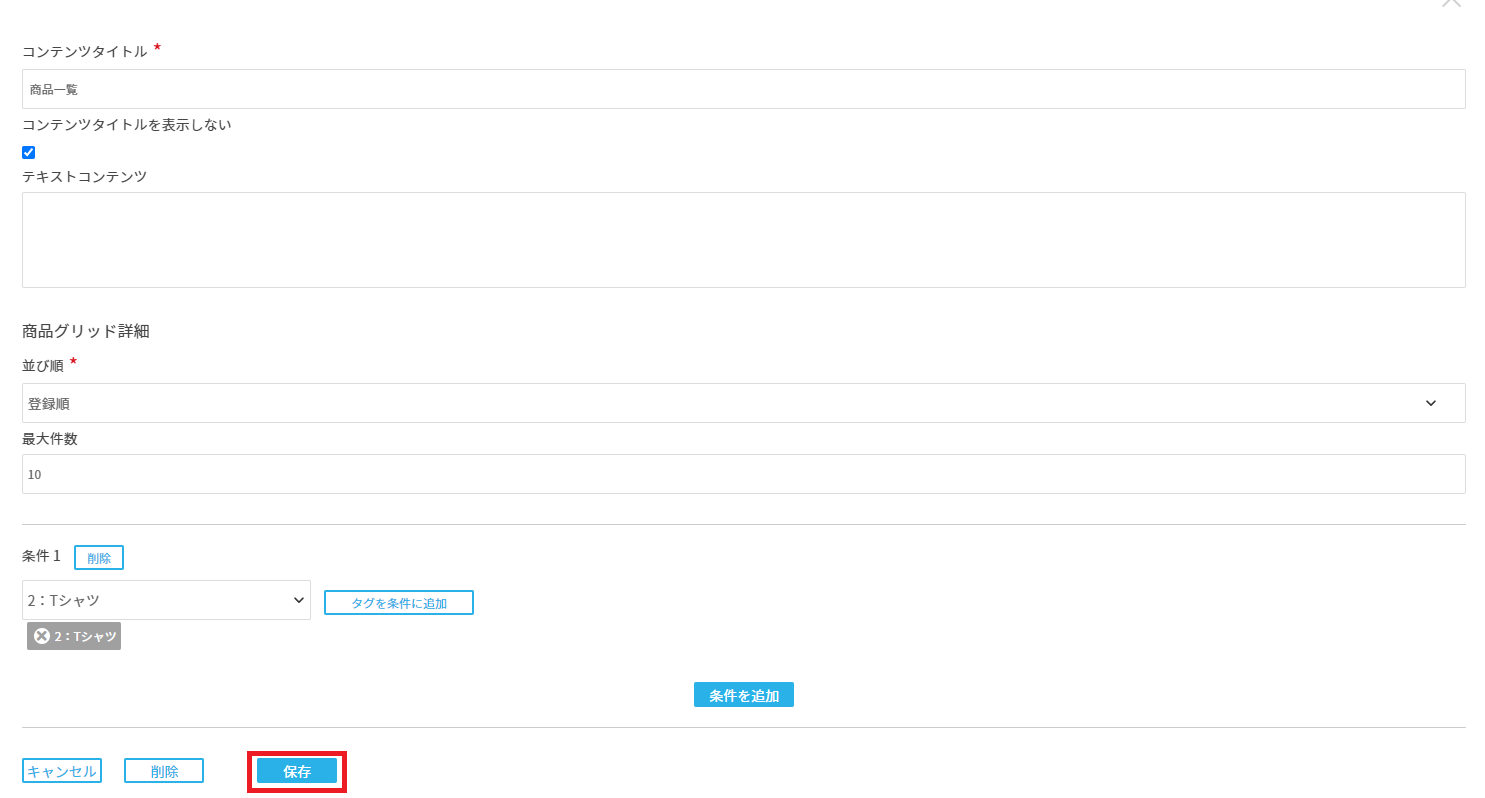
保存後表示される「ページ追加画面」で再度「保存」を行い、登録が完了します。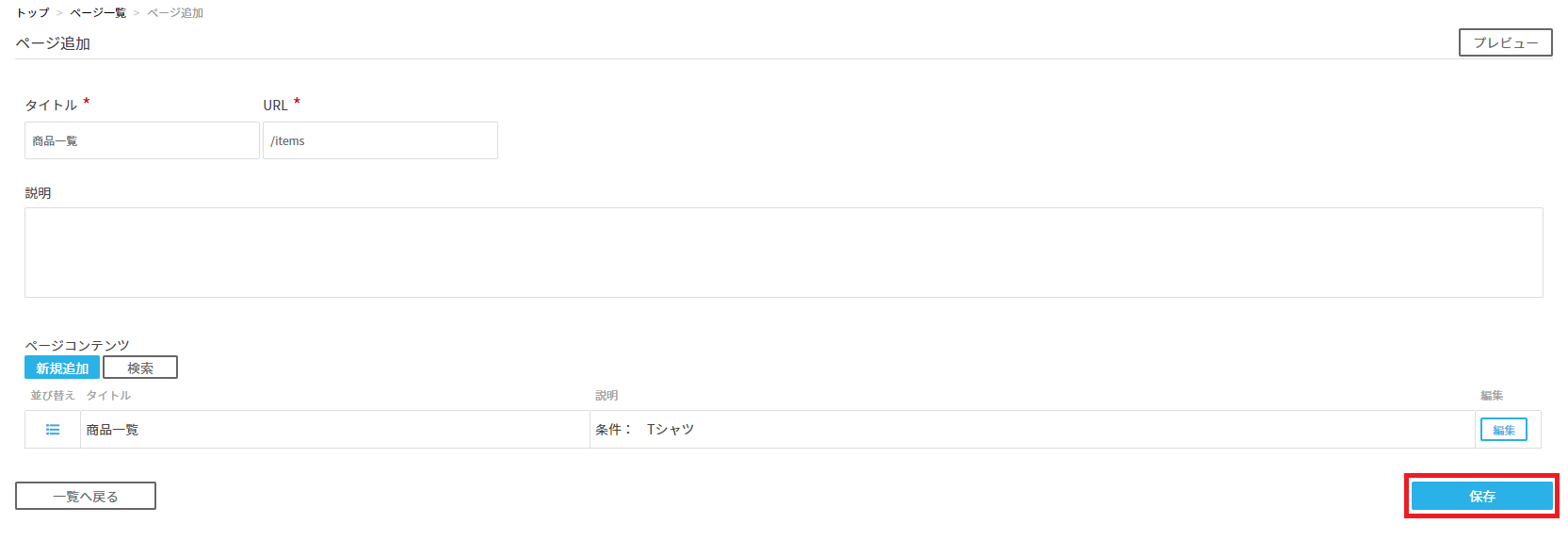
・ページコンテンツの検索とコピー
すでに登録済みのコンテンツを検索、コピーして登録することも可能です。 ページ追加画面でページコンテンツ「検索」をクリックします。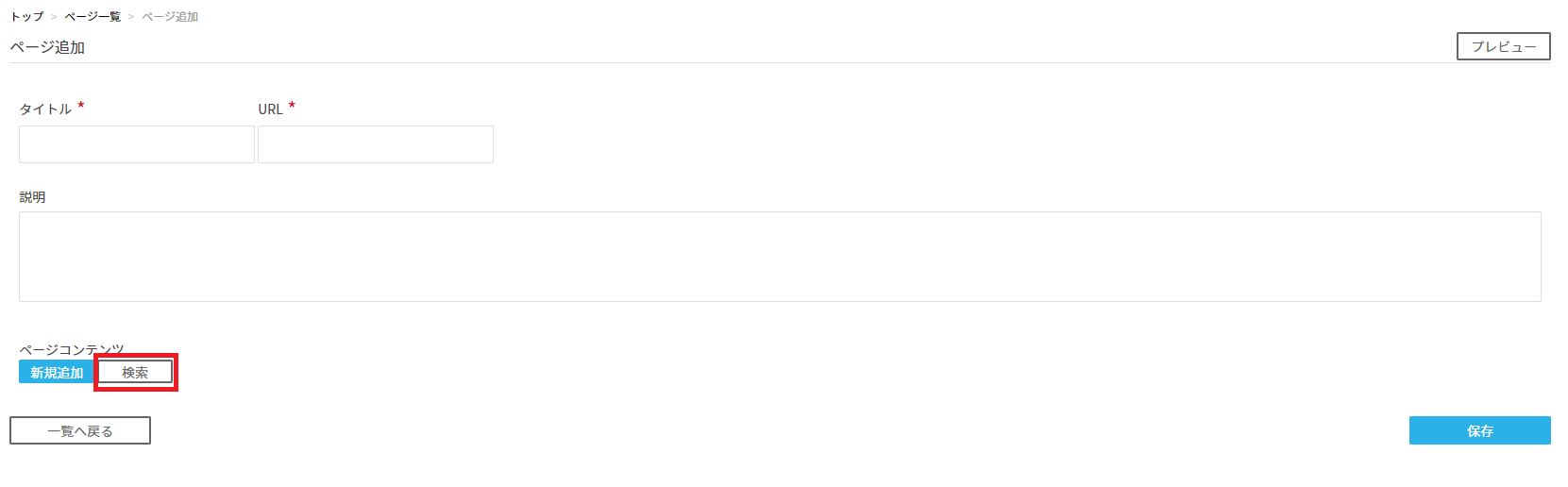
「追加するコンテンツの選択」画面が表示されますので、検索条件を入力し、「検索」をクリックします。 条件に合致したコンテンツが表示されますので、コピーするコンテンツにチェックを入れ、「コピー」をクリックしてコピーします。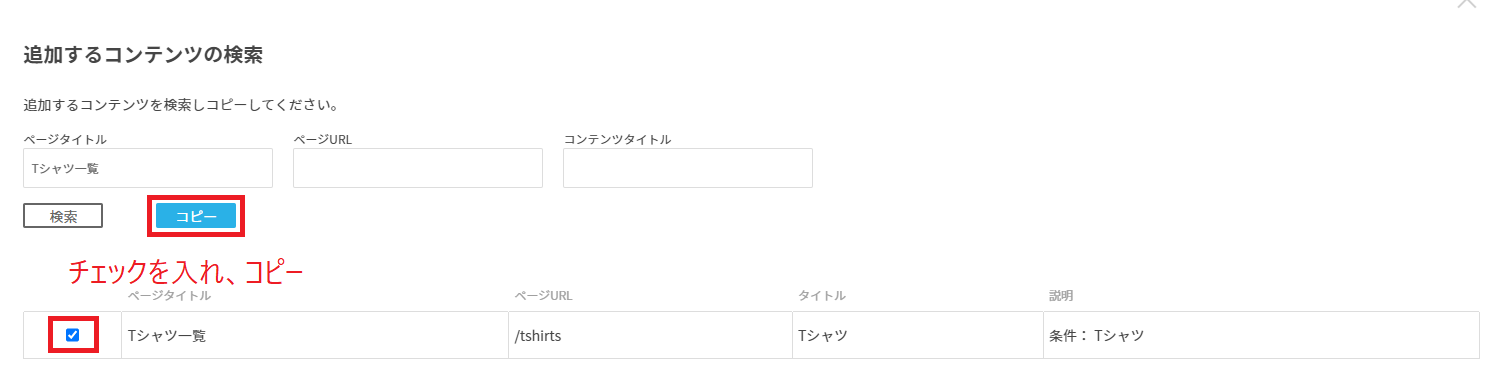
ページプレビューの方法
「ページ追加」画面、もしくは「ページ編集」画面で、右上の「プレビュー」ボタンをクリックすると、プレビュー画面が表示されます。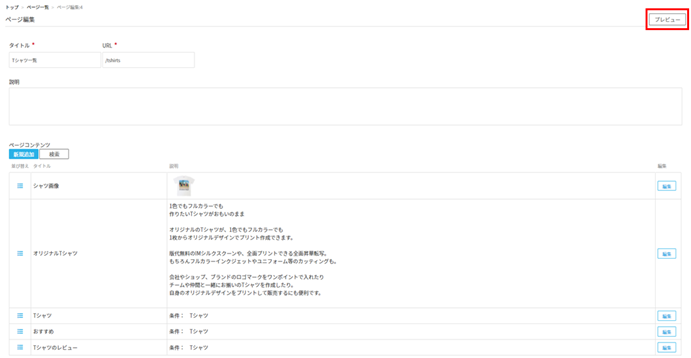
コンテンツの種類
テキスト+画像
テキスト・画像のみの登録も可能です。
・登録画面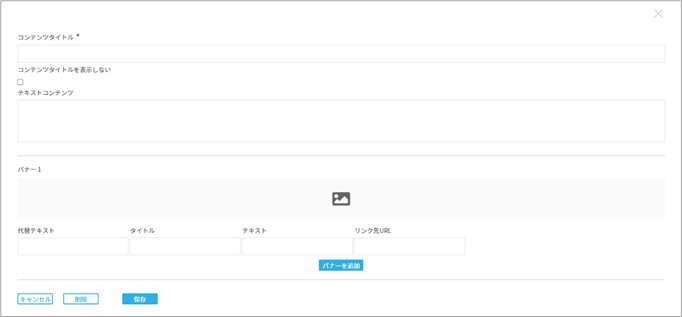
・フロント画面
|
①コンテンツタイトル |
コンテンツのタイトルを入力します。 |
|
②テキストコンテンツ |
説明テキストを入力します。 |
|
③バナー1 |
バナーを登録します。 ※「バナーを追加」をクリックすると複数のバナーの登録が可能です。 ※バナー数に応じて、バナーの横幅は自動調整されます。 |
|
④タイトル |
バナーのタイトルを入力します。 |
|
⑤テキスト |
バナーの説明テキストを入力します。 |
|
リンク先URL |
バナーのリンク先のURLを設定できます。 |
|
代替テキスト |
代替テキストを入力します。通常時はフロント上には表示されません。 |
スライドショー
・登録画面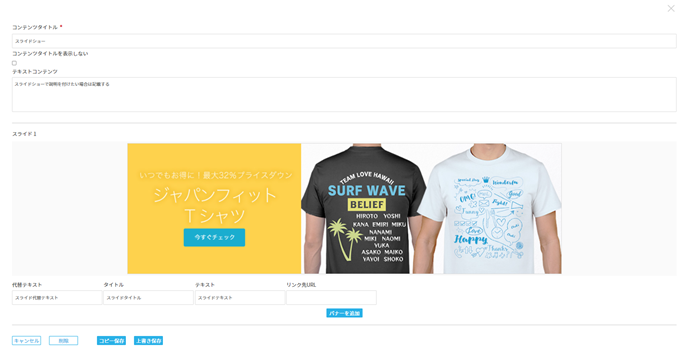
・フロント画面
|
①コンテンツタイトル |
コンテンツのタイトルを入力します。 |
|
②テキストコンテンツ |
説明テキストを入力します。 |
|
③スライド1 |
スライドを登録します。 ※「バナーを追加」をクリックすると複数のスライドの登録が可能です。 |
|
④タイトル |
スライドのタイトルを入力します。 |
|
⑤テキスト |
スライドの説明テキストを入力します。 |
|
リンク先URL |
スライドのリンク先のURLを設定できます。 |
|
代替テキスト |
代替テキストを入力します。通常時はフロント上には表示されません。 |
レビュー
・登録画面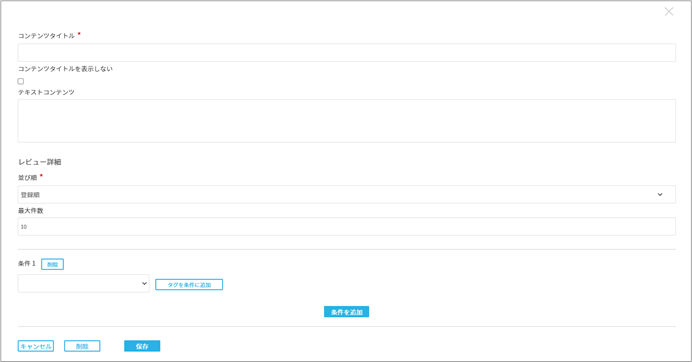
・フロント画面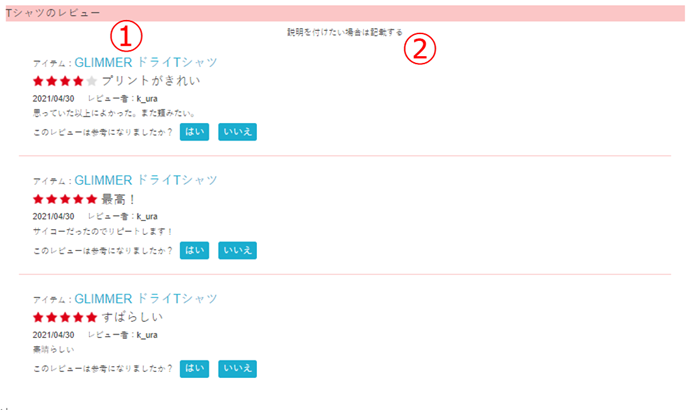
|
①コンテンツタイトル |
コンテンツのタイトルを入力します。 |
|
②テキストコンテンツ |
説明テキストを入力します。 |
|
並び順 |
レビューの並び順(新着順、登録順、売上順)を選択します。 |
|
最大件数 |
レビューの最大表示件数を設定します。 |
|
条件1 |
アイテムタグにより、表示するレビューの条件を指定します。 ※同一条件内はOR(1つでも一致すれば表示)、別条件を設定するとAND(すべての条件が一致すれば表示) |
商品グリッド
・登録画面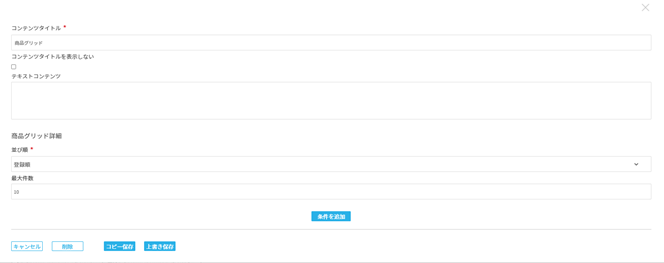
・フロント画面
各登録項目の概要は、「レビュー」と同様です。
商品スライダー
・登録画面 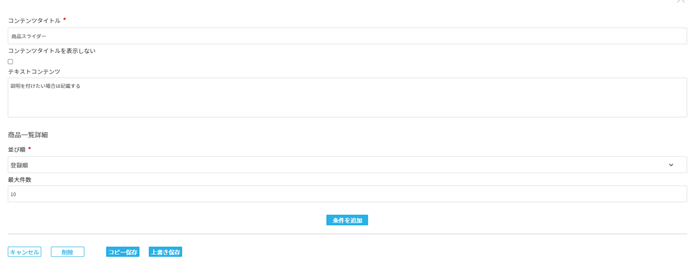
・フロント画面
各登録項目の概要は、
「レビュー」と同様です。
