基本の利用方法
maker townでは、管理画面を使用してデザインシミュレーター付きECサイトを構築することができます。
本記事では基本の利用方法として、maker town管理画面へのアクセス手順、各設定項目(マスタ)の説明、全画面共通操作、その他注意点について紹介します。
Contents
maker town 管理画面(ダッシュボード)にアクセスする
1.maker town フロントサイトにアクセスし、右上の「ログイン」ボタンをクリックします。
2.表示されたウィンドウでログイン情報を入力し、ログインします。
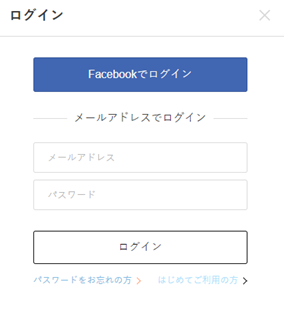
3.右上のアイコンが人型のアイコンに変わりますので、
アイコンを再度クリック→「管理画面」のボタンをクリックして管理画面を開きます。
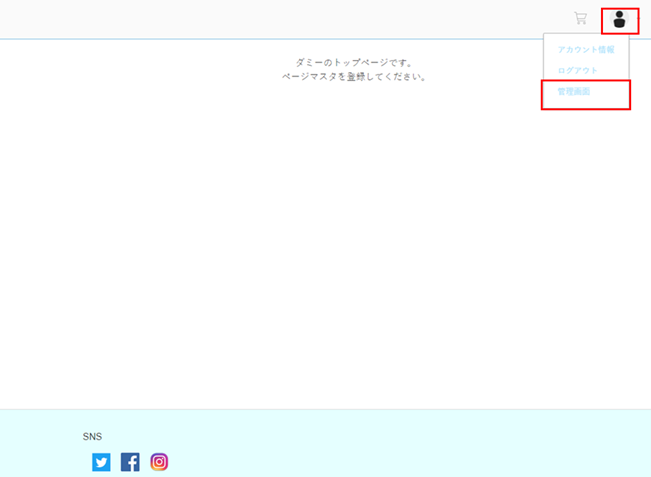
4.管理画面(maker townのダッシュボード)が表示されます。
左のナビゲーションメニューに、各機能へのリンクを表示しています。
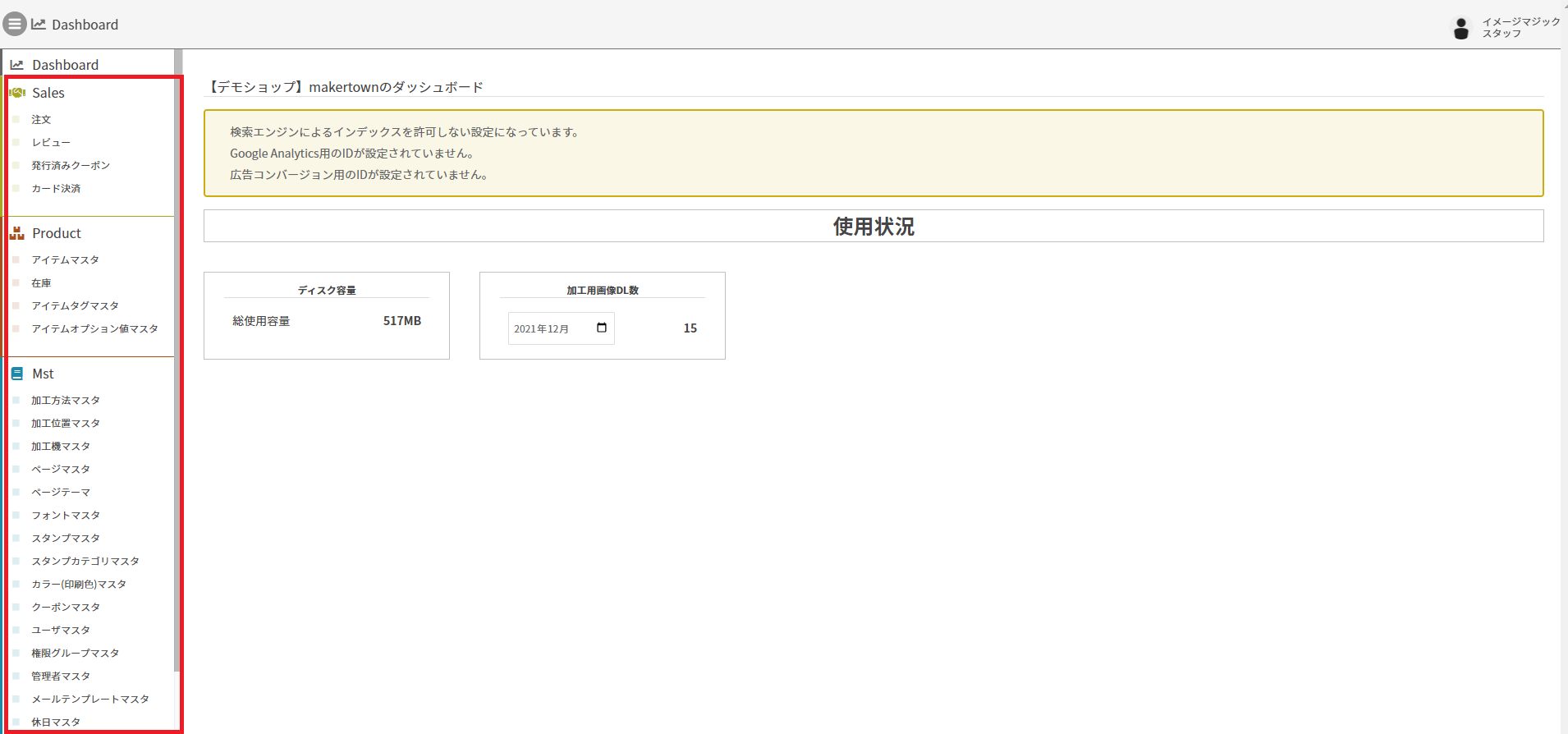
画面上部左端の三本線アイコンをクリックすると、ナビゲーションメニューの表示/非表示を切り替えることができます。
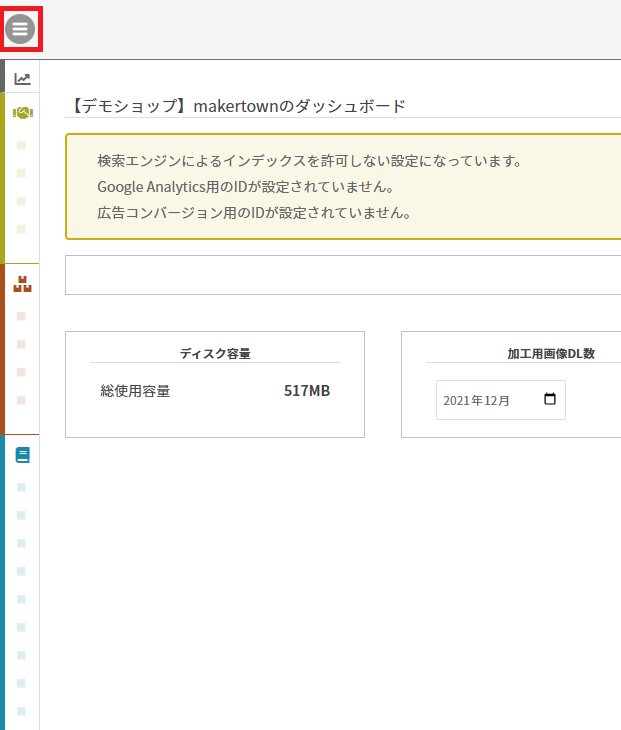
ダッシュボードの見方
上部には、サイトの本番運用において足りない設定がある場合にその内容が表示されます。
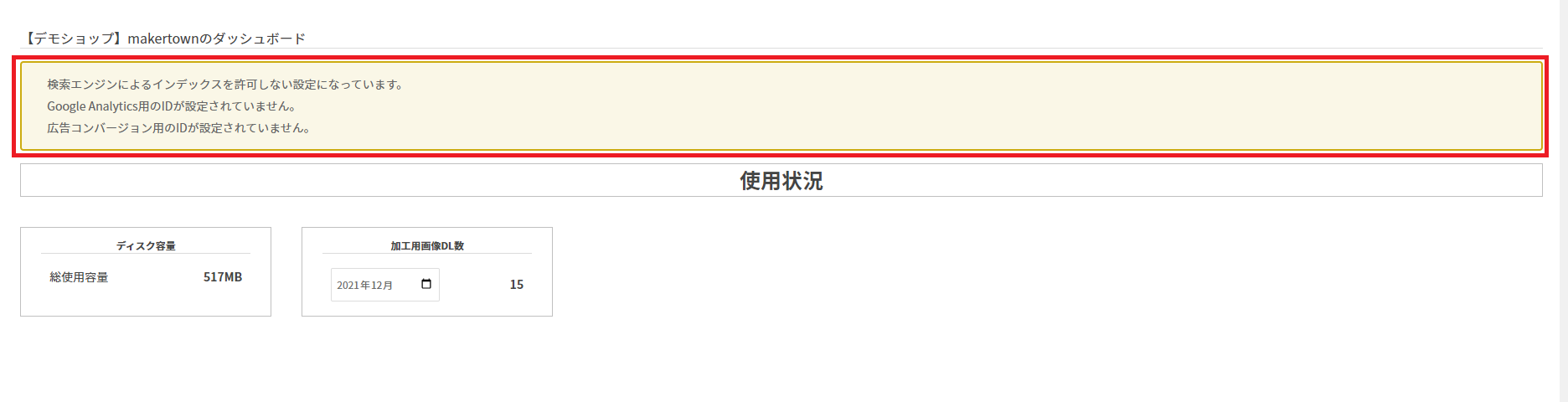
「ディスク容量」からは、総使用容量の確認ができます。
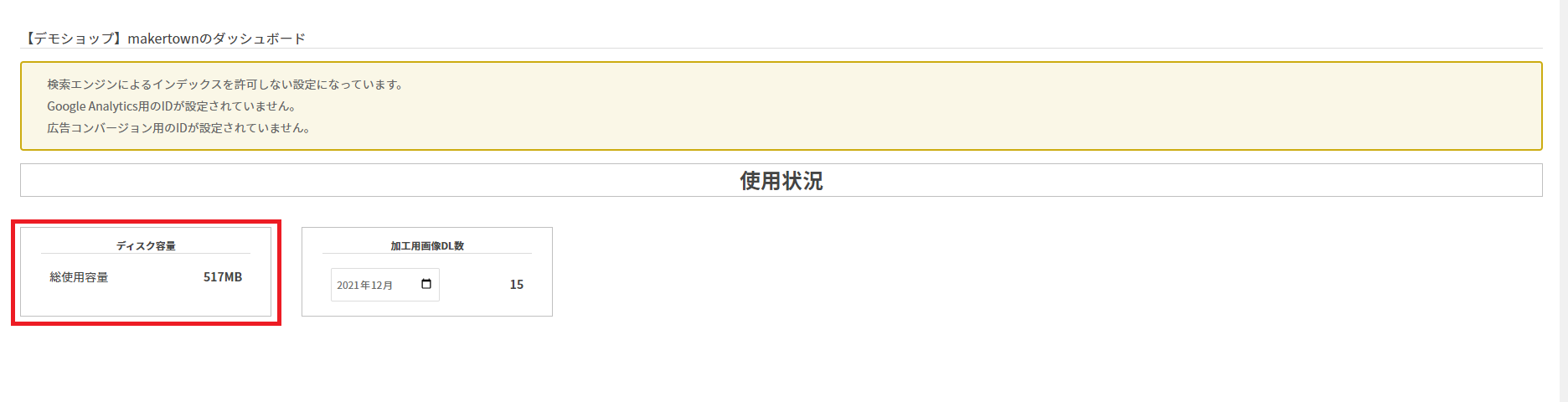
「加工用画像DL数」からは、月ごとの加工用画像のダウンロード数が確認できます。
左側に該当月、右側に該当月のダウンロード数が表示されており、ダウンロードを行う毎に数量は加算されます。
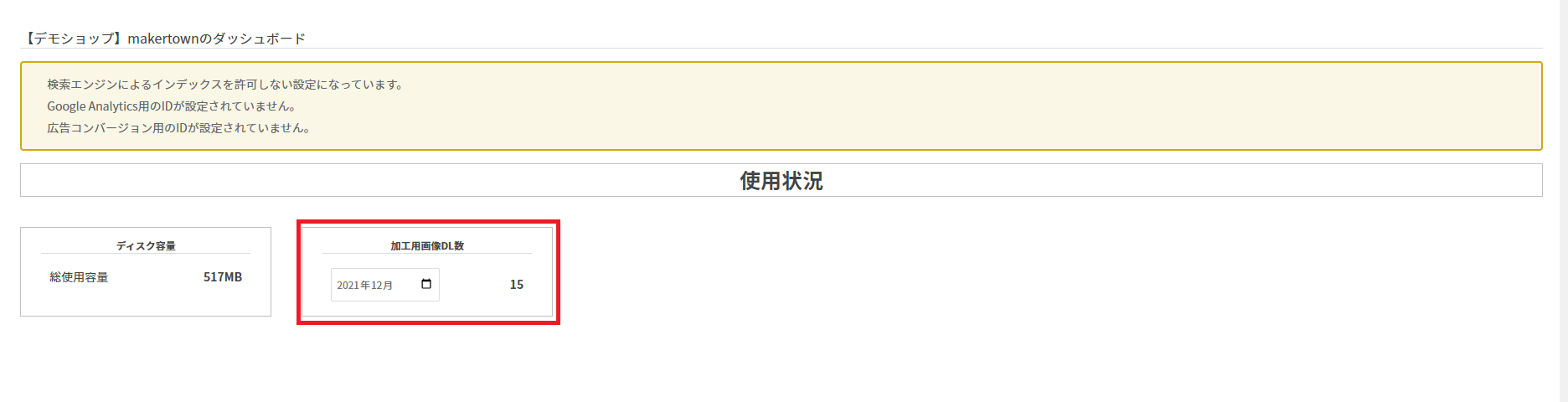
表示されている月と異なる月のダウンロード数を表示する場合は、カレンダーアイコンをクリックすると切り替えが可能です。
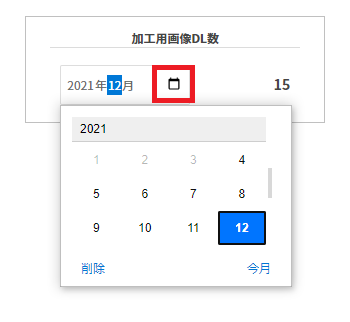
各マスタの概要
maker town では、以下の項目を設定できます。
| 注文 | 注文一覧の表示、ダウンロード、注文内容の変更を行います。 |
| レビュー | 商品詳細ページで投稿された各商品レビュー一覧の表示・編集、公開の有無の設定を行います。 |
| 発行済みクーポン | 発行済みクーポンの表示・編集を行います。 |
| カード決済 | カード決済の売上確定や金額変更、キャンセル、返金の操作を行います。 |
| アイテムマスタ | アイテムの登録・編集、表示可否の設定を行います。 |
| 在庫 | 在庫情報の登録・編集、ダウンロードを行います。 |
| アイテムタグマスタ | アイテムに対するタグの設定を行います。 例:Tシャツ、パーカー、おすすめ、キャンペーン、etc. |
| アイテムオプション値マスタ | 未登録のアイテムカラー、サイズなどの情報を、マスタに登録します。 |
| 加工方法マスタ | 加工方法の登録・編集、加工機と加工位置の紐づけを行います。 |
| 加工位置マスタ | 加工位置の登録と編集を行います。 |
| 加工機マスタ | 加工機の登録と編集を行います。 |
| ページマスタ | フロントサイト上の各ページを作成します。 |
| ページテーマ | フロントサイト上のページのテーマ(ボタンの色や背景色、フォント、ヘッダ、フッタ、ページロゴなど)を設定します。 |
| フォントマスタ | フォントの設定を行います。 |
| スタンプマスタ | デザインツールで表示される、スタンプの登録を行います。 |
| スタンプカテゴリマスタ | スタンプのカテゴリを設定します。 |
| カラー(印刷色)マスタ | 各カラーに対するRGBを設定します。 |
| クーポンマスタ | クーポンの作成・発行を行います。 |
| ユーザマスタ | ユーザの登録・設定を行います。 |
| 権限グループマスタ | 権限グループの作成・設定を行います。 例:全画面編集可能 |
| 管理者マスタ | maker town サイト管理者の登録・設定を行います。 |
| メールテンプレートマスタ | メールテンプレートの登録・設定を行います。 |
| 休日マスタ | 休日の登録・設定を行います。 |
| 拠点マスタ | 各拠点の登録・設定を行います。 |
| お知らせマスタ | フロントサイトトップページに表示されるお知らせの登録・編集を行います。 |
| 退会理由マスタ | 退会時に表示される退会理由を登録・編集します。 |
| サイト情報 | サイト情報の登録・編集を行います。 |
| プラットフォームプリセット使用マスタ | 管理画面での各設定項目について、プラットフォームプリセットを使用するかどうかの設定を行います。 |
全画面共通操作
コピー
右端のコピーアイコンをクリックしてコピーを行います。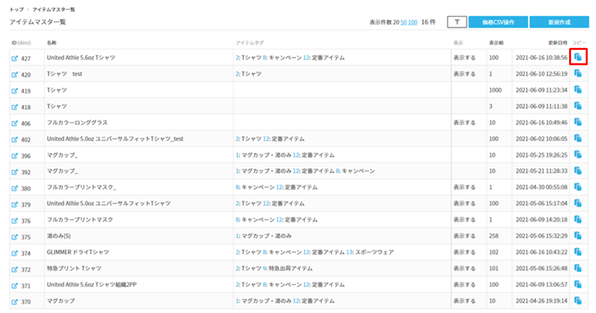
編集
左端の編集アイコンをクリックして編集を行います。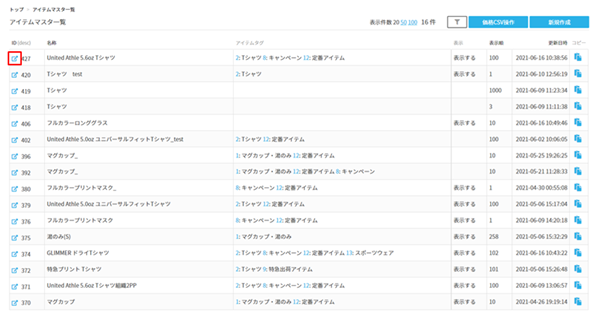
表示件数の変更
画面上部に表示件数が表示されており、20件/50件/100件ずつの表示に切り替えを行うことができます。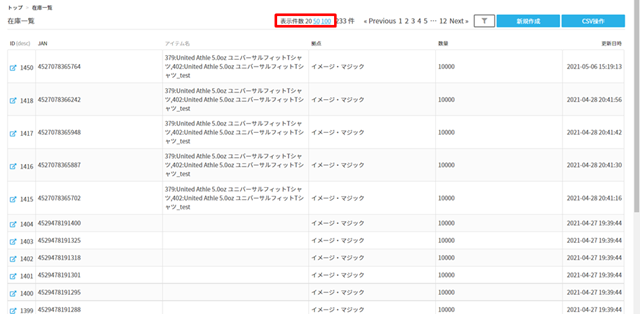
各項目で昇順/降順並びにする
赤枠で囲まれた各項目をクリックすると、昇順/降順並びに切り替ります。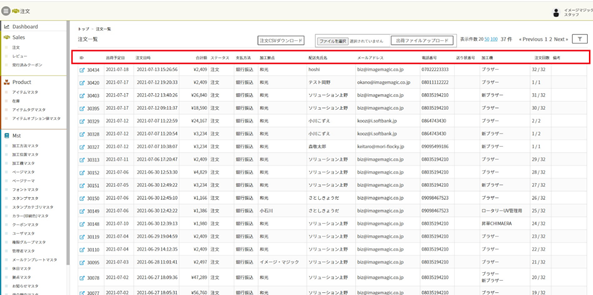
必須入力項目
各入力項目において、「*」が付いているものは必須項目になりますので、入力をしないと保存を行うことができません。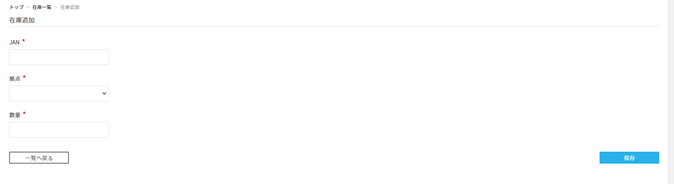
絞り込み検索(フィルター)
絞り込み検索をするには、右上にあるフィルタアイコン 
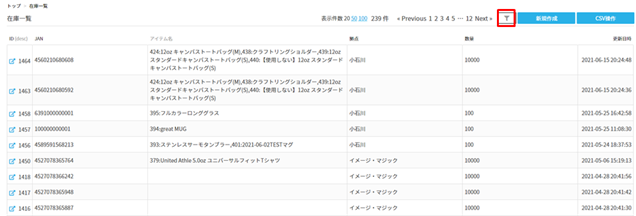
クリックすると、右端に絞り込み検索入力欄が表示されるので、検索したい条件を入力し、下の「検索」をクリックすると検索結果が表示されます。
「クリア」を押すとフィルタ検索が解除されます。もう1度 
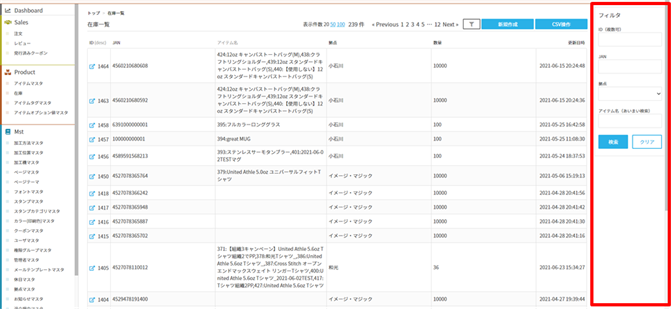
画像のアップロード・ダウンロード
以下の画像アイコンが表示されている項目では、画像のアップロード・ダウンロードを行うことができます。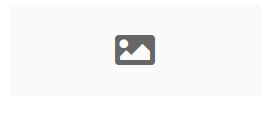
画像アイコンにカーソルを合わせると、左上にアップロードアイコンが表示されます。
すでに画像を登録済みの場合はアップロードアイコンに加え、中心にダウンロードアイコンが表示されます。![]()
ダウンロードアイコンをクリックすると、登録されている画像をローカル上にダウンロードすることができます。
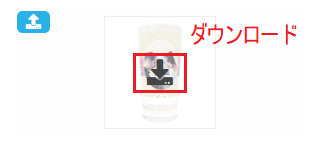
アップロードアイコンをクリックすると、ローカル上のファイルが参照されますので、画像を選択してアップロードすることができます。
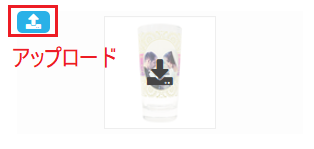
画像のカラーモードについて
maker townでは、画像のカラーモードはRGBのみ対応しております。
CMYKはシステムとして対応しておりませんのでご注意ください。
